MICROSOFT TEAMS: CUSTOMIZE AND COMMUNICATE OPTIMALLY
This article provides an updated introduction to the customization of Microsoft Teams and the use of the extensive communication capabilities. Update: February 2021.
Structure Microsoft Teams: A brief introduction
The main organizational structure of Microsoft Teams consists primarily of teams, channels, and tabs. A team always has at least one channel. A channel always has at least two tabs.
The team and the channel are primarily to be seen as structuring units that contain user and permissions specifications, among other things. In the tab, however, you can actually work directly. This starts with the mandatory “Posts” and “Files” tabs and can be continued with the integration of Office documents or other apps, such as OneNote.
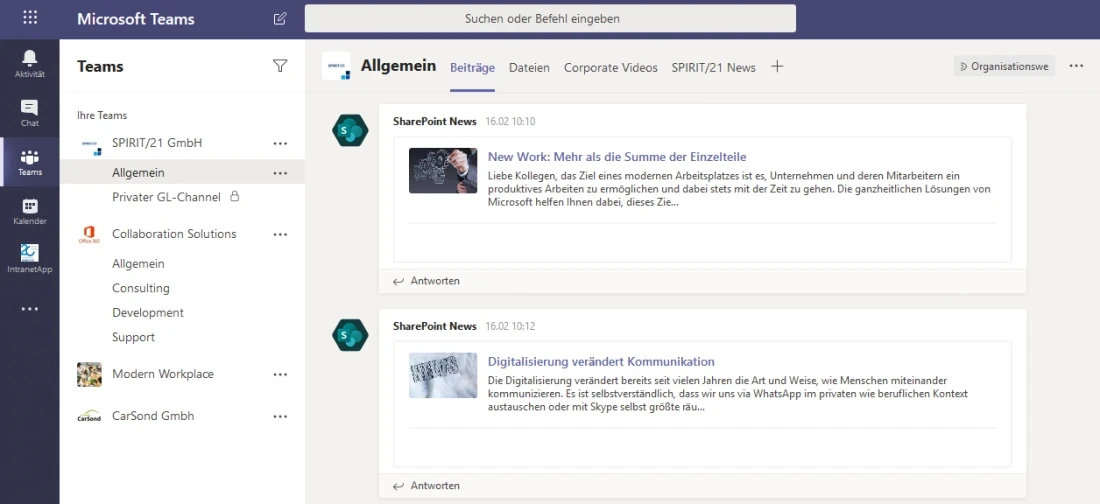
Arrange Microsoft teams in an easy way
In order to present Microsoft Teams and the above mentioned components as optimally and clearly as possible for the respective user, the following simple options exist:
For teams: The teams can be shown and hidden using the right-click context menu. The teams that remain displayed can also be dragged up or down. This makes it easy to set individual visibility and prioritization of the teams. Important to know: These individual adjustments are only visible to the respective user.
Channels:Channels can also be shown and hidden using the context of the right mouse button. It should be noted that the fading usually also suppresses possible notifications from this channel. In addition, channels can be pinned with the right mouse button above “Your teams”. This makes sense for the most important channels of everyday use.
For the tabs: As a rule, the tabs can be renamed per channel, except for the first two, and moved horizontally via “drag & drop”. However, the naming, renaming and repositioning should take place in a coordinated manner, they are visible to all users of a channel.
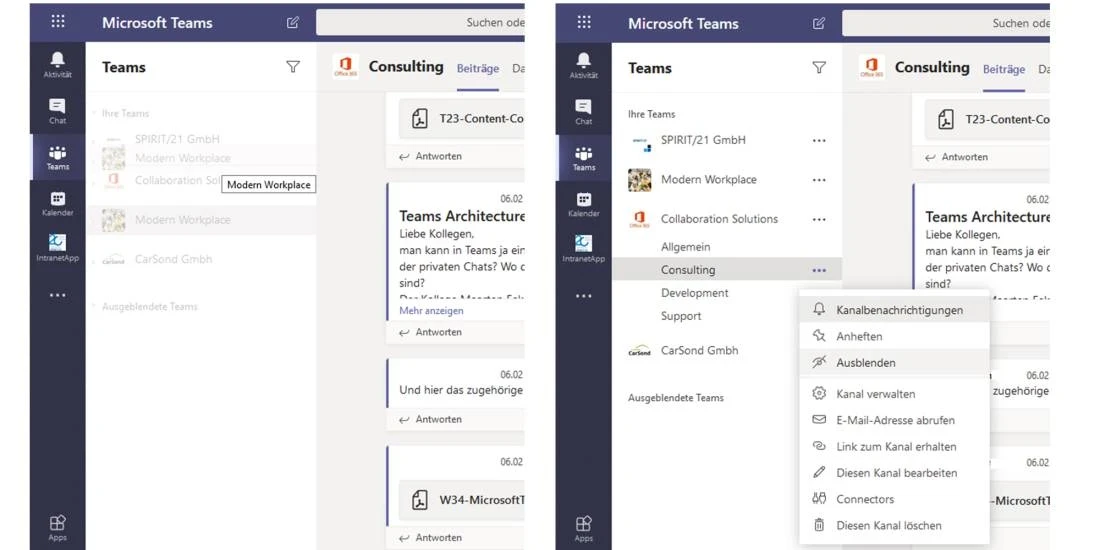
Communication: A Short Introduction
When communicating in teams, three main types of communication can be distinguished: Between news, conversations and meetings.
Messages are exchanged in writing in a chat with one or more individually chosen individuals. Conversations also take place in writing, but on a channel, under the watchful eye of all associated team members, unless it is a private channel. Conversations, on the other hand, relate primarily to verbal exchanges among an often individually defined group of participants, supported by, among other things, video or screen broadcasts.
Chat in Microsoft Teams as a means of communication
The creation of a new chat takes place directly from the “New Chat” icon in the upper left corner of Microsoft Teams. The chat partner(s) is then selected regardless of team membership. The text is entered in the “Enter a new message” box.
Before or during the chat dialog, users also have the option to open a separate window for the selected chat. This allows chat messages to be exchanged without blocking the teams interface.
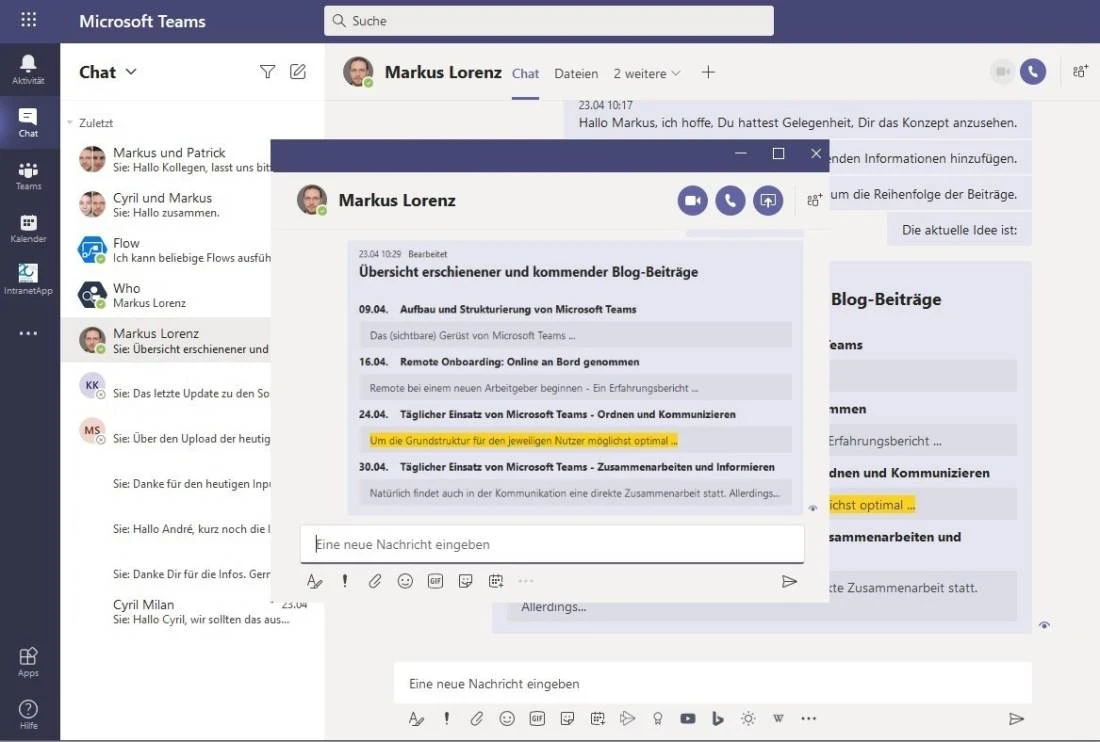
Below the input field there is a bar that supports the following functions: An advanced editor with Word-like options, a file upload from different sources and a way to schedule a meeting directly from the chat context.
In the upper right-hand corner of the chat window, there are options to start a video or audio call (i.e. a meeting), or alternatively, the screen can be shared ad hoc. In addition, additional people can be added to the existing chat. Please note: When adding more users to a chat that previously only took place between two people, a new chat is created that does not take over and make visible any content of the previously exchanged messages.
Beim Hinzufügen weiterer Nutzer’innen in einen Chat, der bereits aus drei oder mehr Personen besteht (ein sogenannter Group Chat) kann man als Nutzer’in auswählen, ob man den bisherigen Chatverlauf komplett ausschließen möchte oder nicht. Falls man ihn einschließen möchte, kann man ihn komplett einschließen oder über einzugebende Anzahl der Tage bestimmen, wieviel von dem bisherigen Verlauf sichtbar sein soll.
Last but not least verfügt ein Chat genauso wie ein Kanal über verschiedene Registerkarten. Wichtig bzw. nützlich sind hier, neben dem Chat selbst, die Dateien- sowie Organisation-Registerkarte. Auf Wunsch, und falls die Berechtigungen dazu vorhanden sind, können einem Chat auch noch weitere Registerkarten hinzugefügt werden.
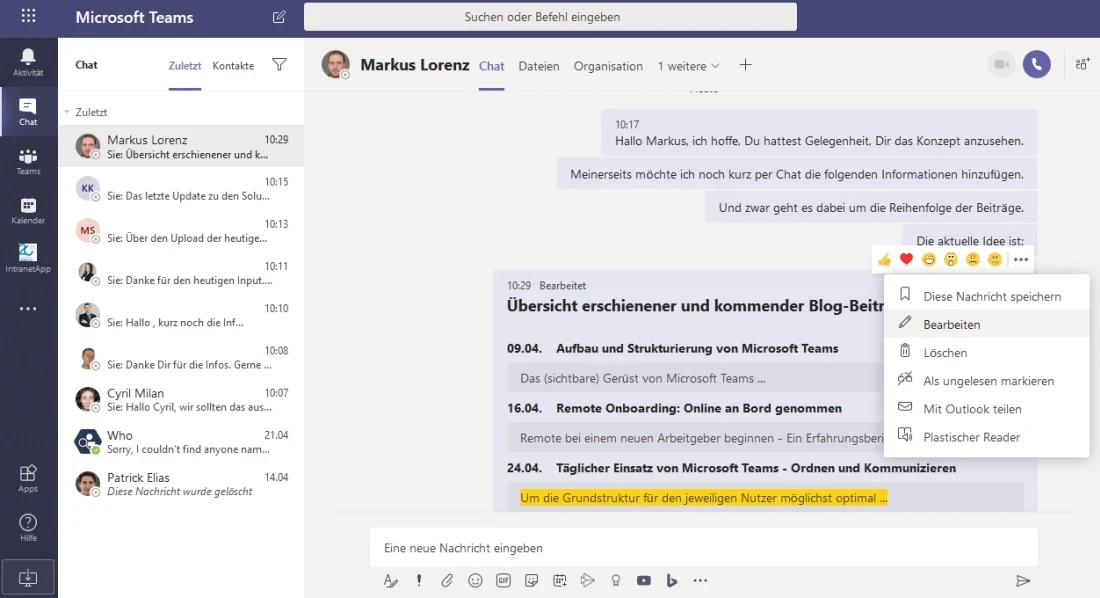
Conversation in Microsoft Teams
A conversation always takes place in one channel. In each channel, this option is available under the “Posts” tab. Unlike a chat, the entire channel - usually the entire team to which that channel belongs - can read that conversation.
The input is basically the same as a message in a chat, but the “@” mention function allows the whole team or a specific channel or one or more people to be notified. Notification in this case means that all addressees are explicitly informed about the tagged conversation, such as banner overlays.
Below the input field there is a bar with helpful features similar to the chat bar. It only differs in details, such as the ability to name a meeting at short notice, start it and then call in the necessary team members.
By the way, when participating in an ongoing conversation, consider the following: For example, to answer a question from another member of the team, select the “reply” button. If the actual answer is inadvertently entered as “New conversation,” it loses its context to the original conversation. And the questioner may not know about the answer given.
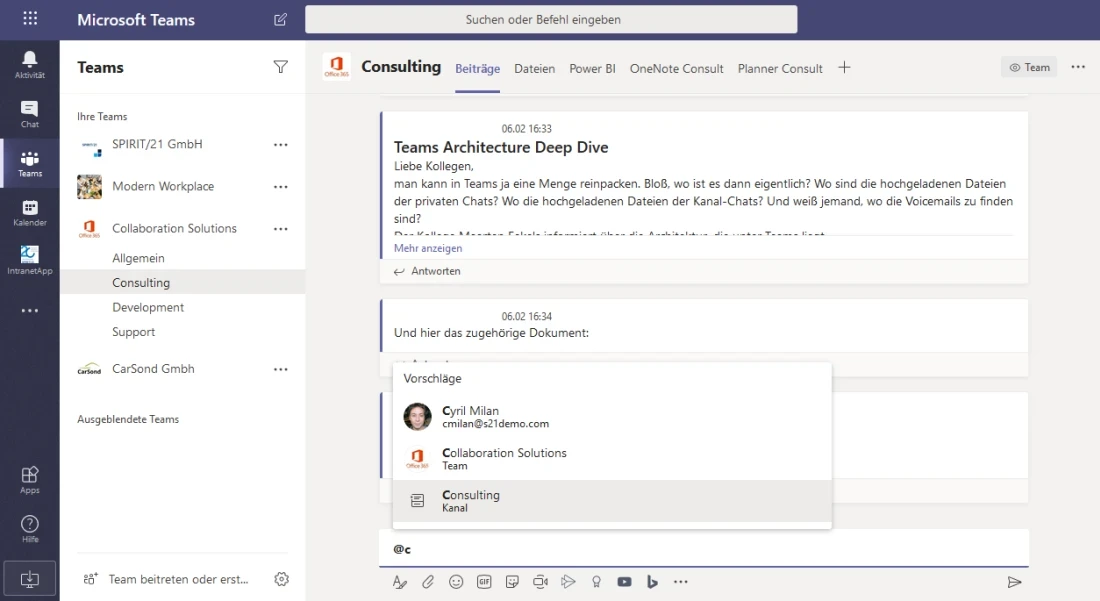
The Microsoft Teams meeting on communication
Meetings can be started spontaneously from different application contexts, for example from a chat, or planned ahead with an appointment.
If a participant accesses a team meeting via the weblink of an appointment invitation, several clearly displayed options for starting that meeting are offered in a browser window. A distinction is made between reinstalling Microsoft Teams, using the already installed team or participating via browser.
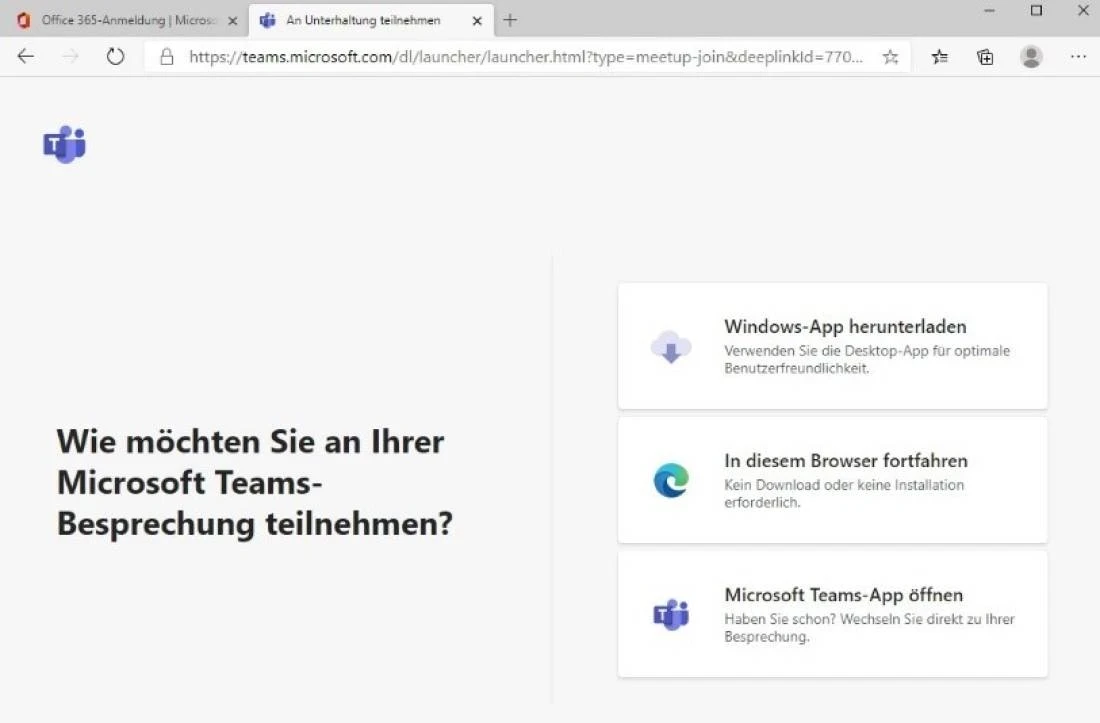
Meeting organisers, on the other hand, have different options for adjusting the date individually in advance with the so-called “meeting options”.
For the so-called waiting area (also known as “lobby”) the meeting options can be used to define which group of people can bypass it in order to attend a meeting directly - the others have to wait there for admission. Presentation options can also be limited to certain groups of people or just to the organiser himself.
The “Meeting Options” can be opened via the same button in the Teams Invitation or the corresponding link in the Invitation text below “Join a Microsoft Teams Meeting”. In an already started meeting, there is an additional access option via “Show Participants / Manage Permissions”. In all cases, a new window or a new tab in a browser with the appropriate settings will actually open.
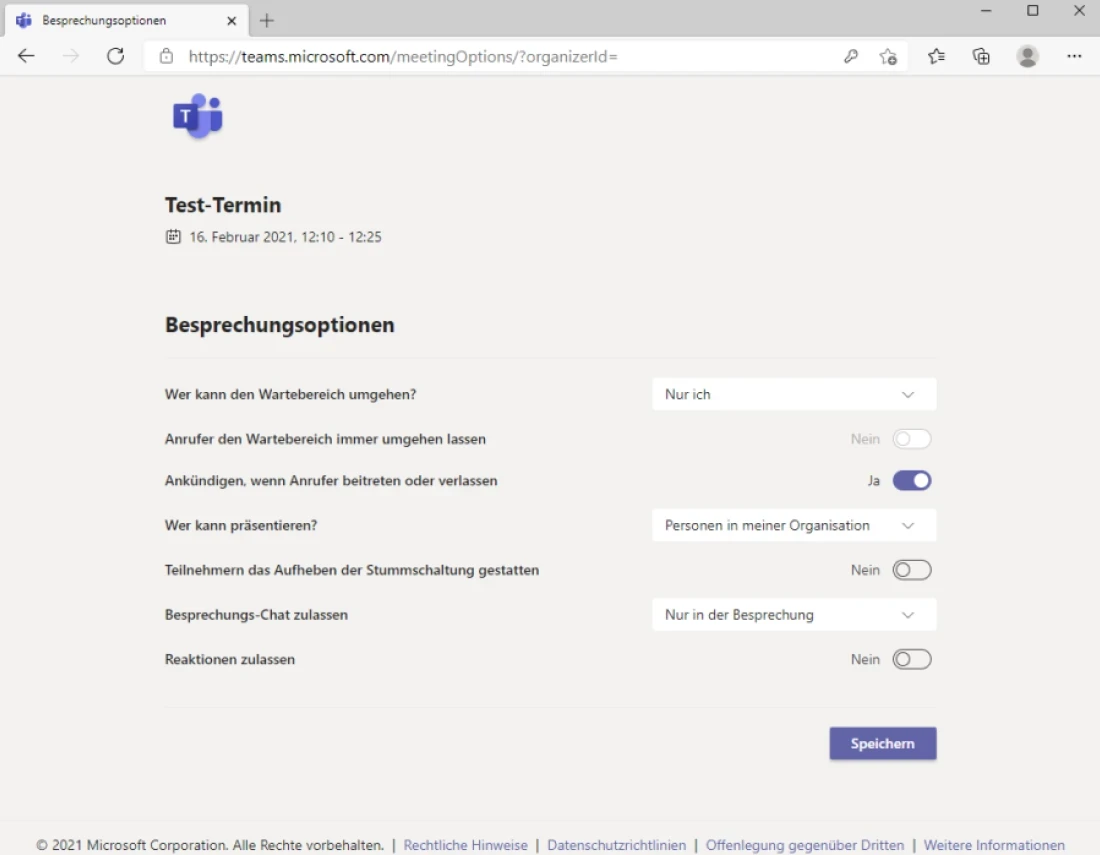
After the attendee actually starts a meeting, the meeting view opens. In the desktop version of Teams, it even takes the form of a separate window that makes it easier to navigate teams in parallel during a meeting.
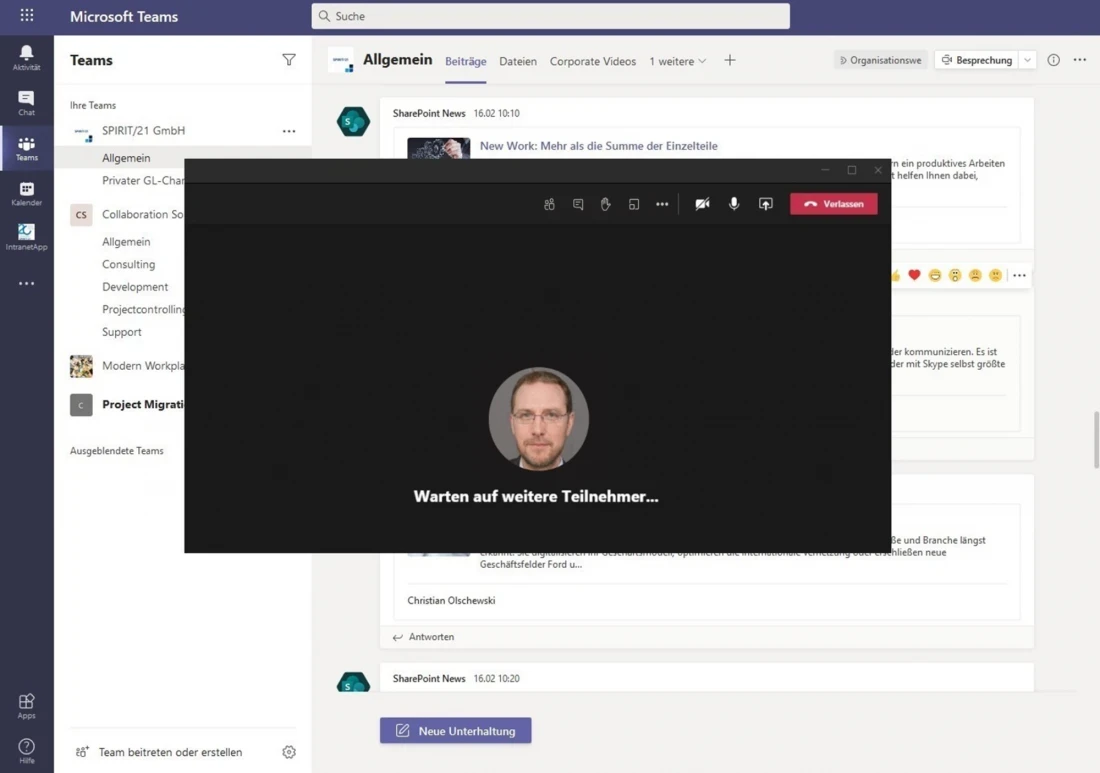
At the top of this view are the functions of the “meeting controls”, which include sharing microphone and video camera, and visual “information sharing”. Those who want to share can choose between the desktop, the open tasks, the latest PowerPoint files from SharePoint or OneDrive, or the whiteboard - a virtual shared board.
Also very important on the left are the “Additional Actions” marked by three dots, which allow access to the device settings of the microphone, speaker and camera. It is also possible to start (and end) recordings. Also of interest are the different display and grouping possibilities of other participants, the use of background images, the display of meeting notes and the possibility of ending a meeting (by the organizer) for all participants at the same time.
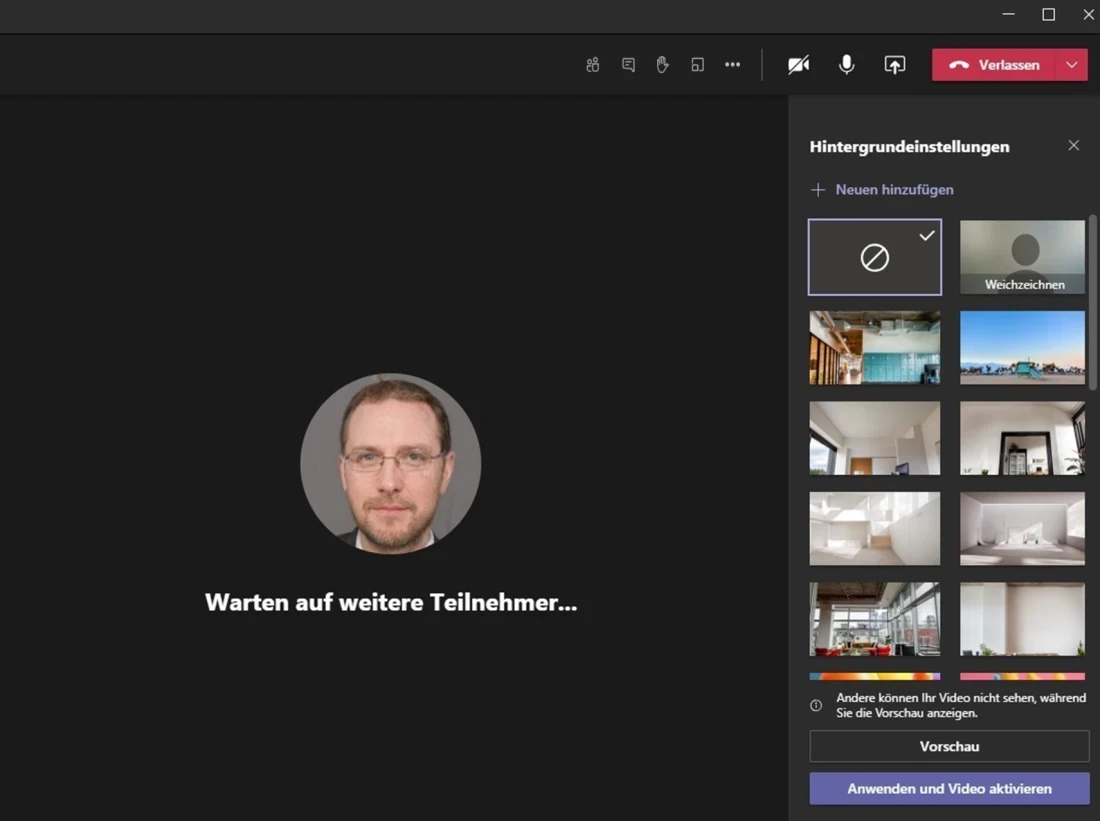
Further to the left of the “meeting controls” bar, the user can then create the group rooms, raise their hand and activate the chat functions and the display of the meeting participants. The second function also makes it possible to bring new participants directly into an ongoing meeting.
Upon completion of a meeting, the content related to that meeting can be found in the chat area of Microsoft Teams. There, the past meeting can be found using the appropriate icon and subject of the meeting. Any recordings made will be linked there for all participants to see. The chat history will also be displayed there. If files have been uploaded and/or the whiteboard used, the content can be found in the relevant tabs.
Mehr erfahren

Microsoft Teams is now widely and regularly used for collaboration in many companies. We provide information on what’s new in this powerful tool and how best to use it.

Microsoft Teams News and Updates: Part 2 - Collaboration and Configuration

Welches sind die Hauptbestandteile von Microsoft Teams? Wie hängen sie voneinander ab? … und wie werden sie optimal eingerichtet?
Team SPIRIT/21
E-Mail: info@spirit21.com
The SPIRIT/21 team will be happy to advise you on all aspects of your IT tasks, from consulting and implementation to the operation of individual services and complete IT infrastructures. We deliver solutions that work. We look forward to hearing from you.

