MICROSOFT TEAMS: INDIVIDUELL EINRICHTEN UND OPTIMAL KOMMUNIZIEREN
Dieser Beitrag enthält eine aktualisierte Einführung zur individuellen Einrichtung von Microsoft Teams und zum Einsatz der umfangreichen Kommunikationsmöglichkeiten. Aktueller Stand: Februar 2021.
Struktur Microsoft Teams: Eine kurze Einführung
Die unternehmensindividuelle Hauptstruktur von Microsoft Teams beinhaltet primär Teams, Kanäle und Registerkarten. Dabei beinhaltet ein Team immer mindestens einen Kanal. Ein Kanal immer mindestens zwei Registerkarten.
Das Team sowie der Kanal sind primär als strukturgebende Ordnungseinheiten zu sehen, die Vorgaben unter anderem zu Nutzern und Berechtigungen enthalten. In den Registerkarte hingegen kann tatsächlich direkt gearbeitet werden. Das beginnt bei den obligatorischen Registerkarten “Beiträge” und “Dateien” und kann mit der Integration von Office-Dokumenten oder weiterer Apps, zum Beispiel OneNote, fortgeführt werden.
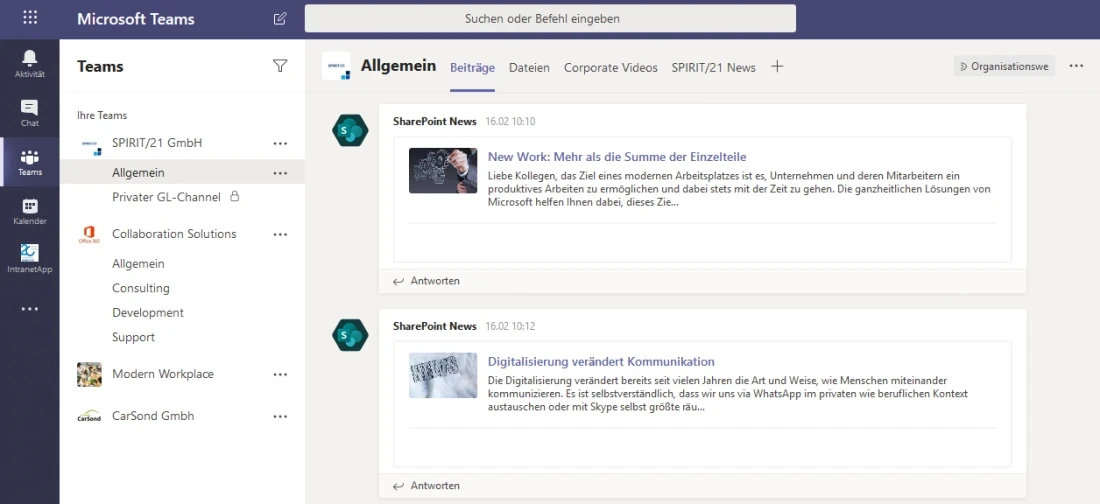
Microsoft Teams unkompliziert ordnen
Um Microsoft Teams und die oben genannten Bestandteile für den jeweiligen Nutzer möglichst optimal und übersichtlich darzustellen existieren folgende einfache Möglichkeiten:
Bei den Teams: Die jeweiligen Teams können über das Kontextmenu der rechten Maustaste aus- und eingeblendet werden. Die Teams, die eingeblendet bleiben, können zudem durch “Drag & Drop” nach oben oder unten gezogen werden. So kann einfach eine individuelle Sichtbarkeit und Priorisierung der Teams vorgenommen werden. Wichtig zu wissen: Diese individuellen Anpassungen sind nur für den jeweiligen Nutzer selbst sichtbar.
Bei den Kanälen: Kanäle können ebenfalls über den Kontext der rechten Maustaste aus- und eingeblendet werden. Zu berücksichtigen ist, dass die Ausblendung in der Regel auch mögliche Benachrichtigungen aus diesem Kanal unterdrückt. Zusätzlich können Kanäle mit der rechten Maustaste oberhalb von “Ihre Teams” prominent sichtbar angeheftet werden. Das macht Sinn für die wichtigsten Kanälen des täglichen Gebrauchs.
Bei den Registerkarten: Die Registerkarten können - bis auf die beiden ersten - je Kanal in der Regel umbenannt und per “Drag & Drop” horizontal verschoben werden. Die Benennung, Umbenennung und Umpositionierung sollten allerdings koordiniert stattfinden, sie sind für alle Nutzer eines Kanals sichtbar.
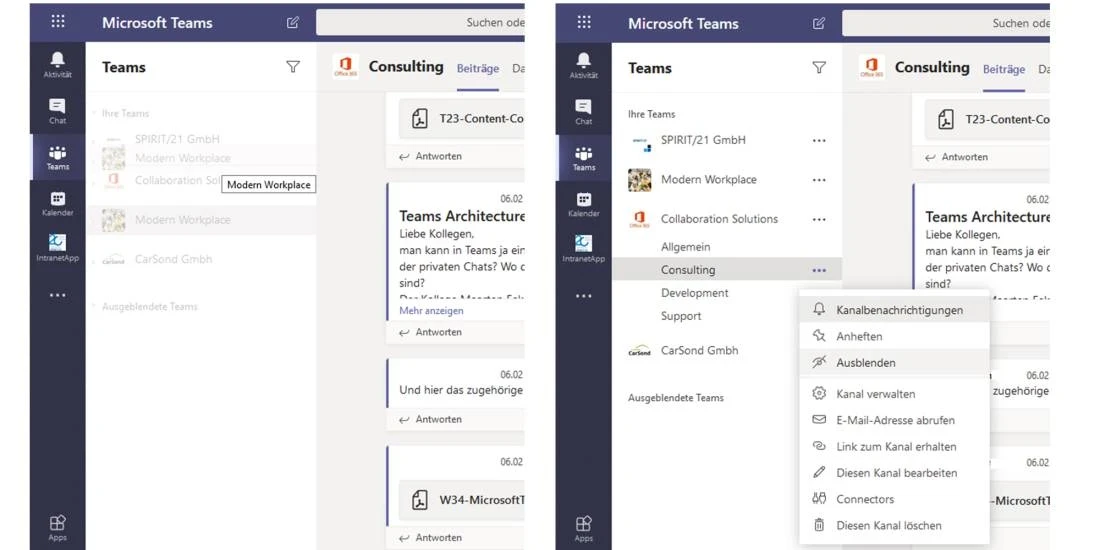
Kommunikation: Eine kurze Einführung
Bei der Kommunikation in Teams kann hauptsächlich zwischen drei verschiedenen Kommunikations-Arten unterschieden werden: Zwischen Nachrichten, Unterhaltungen und Besprechungen.
Nachrichten werden dabei schriftlich in einem Chat mit einer bzw. mehreren individuell gewählten Personen ausgetauscht. Unterhaltungen finden ebenfalls schriftlich, aber in einem Kanal, unter den Augen aller zugehörigen Team-Mitglieder statt, sofern es sich nicht um einen privaten Kanal handelt. Besprechungen hingegen beziehen sich primär auf einen mündlichen Austausch in einem häufig individuell definierten Teilnehmerkreis, unterstützt unter anderem durch Video- oder Bildschirmübertragungen.
Der Chat in Microsoft Teams als Kommunikationsmittel
Die Einrichtung eines neuen Chats findet direkt über das Symbol “Neuer Chat” links oben in Microsoft Teams statt. Anschließend werden der oder die Chatpartner unabhängig von Team-Zugehörigkeit ausgewählt. Im Eingabefeld “Eine neue Nachricht eingeben” wird der Text eingegeben.
Vor oder während des Chat-Dialogs haben Nutzende zudem die Möglichkeit, ein separates Fenster für den ausgewählten Chat zu eröffnen. So können Chat-Nachrichten ausgetauscht werden, ohne dabei die Teams-Oberfläche zu blockieren.
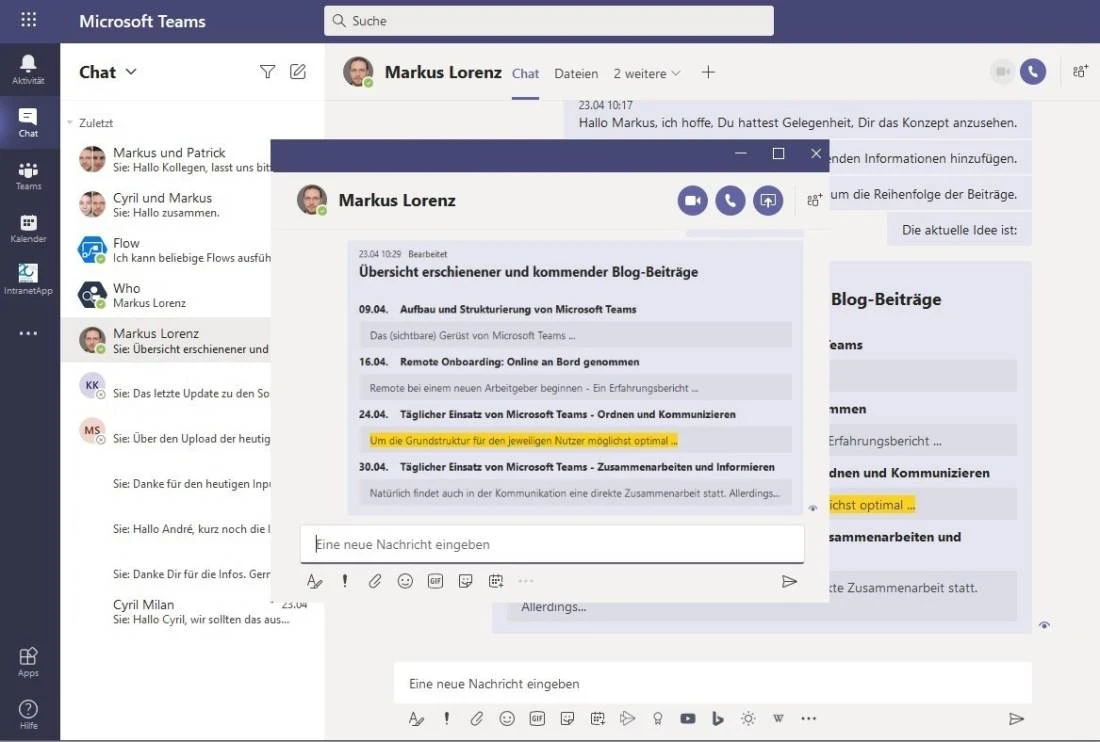
Unter dem Eingabefeld findet sich eine Leiste, die dabei unter anderem mit folgenden Funktionen unterstützt: Einem erweiterten Editor mit Word-ähnlichen Optionen, einem Dateiupload aus verschiedenen Quellen und einer Möglichkeit, aus dem Chat-Kontext heraus direkt einen Besprechungstermin zu planen.
Rechts oben im Chat-Fenster finden sich Optionen, um direkt einen Video- oder Audioanruf (also eine Besprechung) zu starten, alternativ kann auch ad hoc der Bildschirm geteilt werden. Zusätzlich können dem existierenden Chat weitere Personen hinzugefügt werden. Dabei ist zu beachten: Beim Hinzufügen weiterer Nutzer‘innen zu einem Chat, der bis dahin nur zwischen zwei Personen stattgefunden hat, wird ein neuer Chat erstellt, der keinerlei Inhalte der bisher ausgetauschten Nachrichten übernimmt und sichtbar macht.
Beim Hinzufügen weiterer Nutzer’innen in einen Chat, der bereits aus drei oder mehr Personen besteht (ein sogenannter Group Chat) kann man als Nutzer’in auswählen, ob man den bisherigen Chatverlauf komplett ausschließen möchte oder nicht. Falls man ihn einschließen möchte, kann man ihn komplett einschließen oder über einzugebende Anzahl der Tage bestimmen, wieviel von dem bisherigen Verlauf sichtbar sein soll.
Last but not least verfügt ein Chat genauso wie ein Kanal über verschiedene Registerkarten. Wichtig bzw. nützlich sind hier, neben dem Chat selbst, die Dateien- sowie Organisation-Registerkarte. Auf Wunsch, und falls die Berechtigungen dazu vorhanden sind, können einem Chat auch noch weitere Registerkarten hinzugefügt werden.
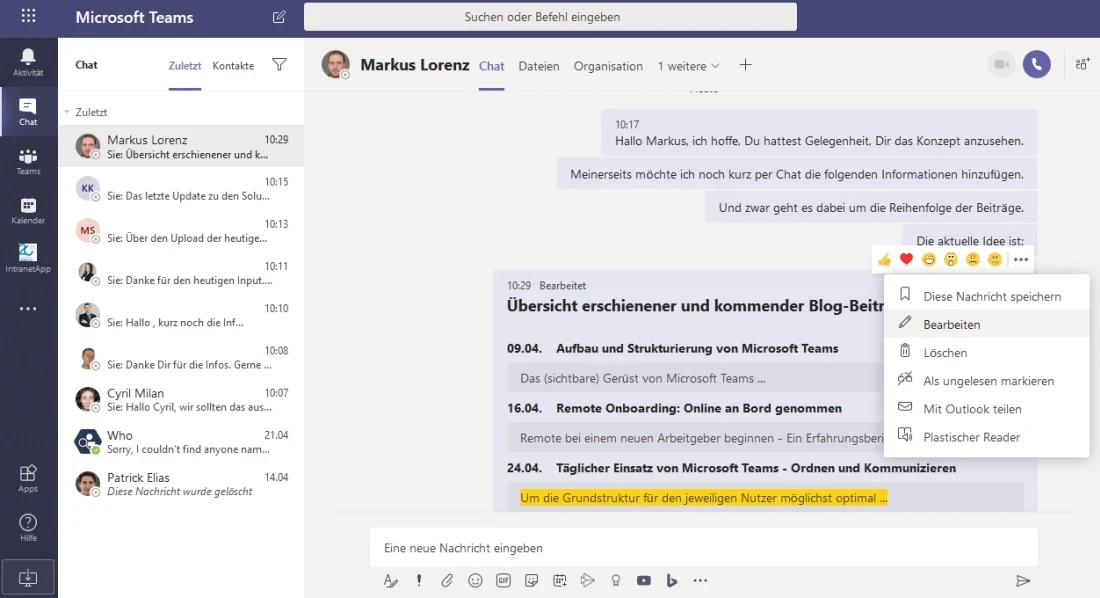
Die Unterhaltung in Microsoft Teams
Eine Unterhaltung findet immer in einem Kanal statt. In jedem Kanal ist diese Möglichkeit unter der Registerkarte “Beiträge” gegeben. Im Gegensatz zu einem Chat kann der gesamte Kanal - in der Regel ist dies das gesamte Team, zu dem dieser Kanal gehört - diese Unterhaltung lesen.
Die Eingabe ist im Prinzip identisch mit einer Nachricht in einem Chat, allerdings können über die Erwähnungsfunktionen mit “@” das ganze Team oder ein bestimmter Kanal oder eine oder mehrere Personen benachrichtigt werden. Benachrichtigt heißt in diesem Fall, dass alle Adressaten explizit zu der so markierten Unterhaltung informiert werden, zum Beispiel über Banner-Einblendungen.
Unterhalb des Eingabefeldes findet sich eine Leiste mit hilfreichen Funktionen ähnlich der Chat-Leiste. Sie unterscheidet sich lediglich in Details, zum Beispiel über die Möglichkeit, eine Besprechung kurzfristig zu benennen, zu starten und anschließend die notwendigen Team-Mitglieder hinzuzuziehen.
Bei der Teilnahme an laufenden Unterhaltungen ist übrigens Folgendes zu beachten: Um beispielsweise auf eine Frage eines anderen Team-Mitgliedes zu antworten, sollte die “Antwort-“Schaltfläche gewählt werden. Falls die tatsächliche Antwort versehentlich als “Neue Unterhaltung” eingegeben wird, verliert sie den Kontext zur ursprünglichen Unterhaltung. Und der Fragende erfährt gegebenenfalls nichts von der gegebenen Antwort.
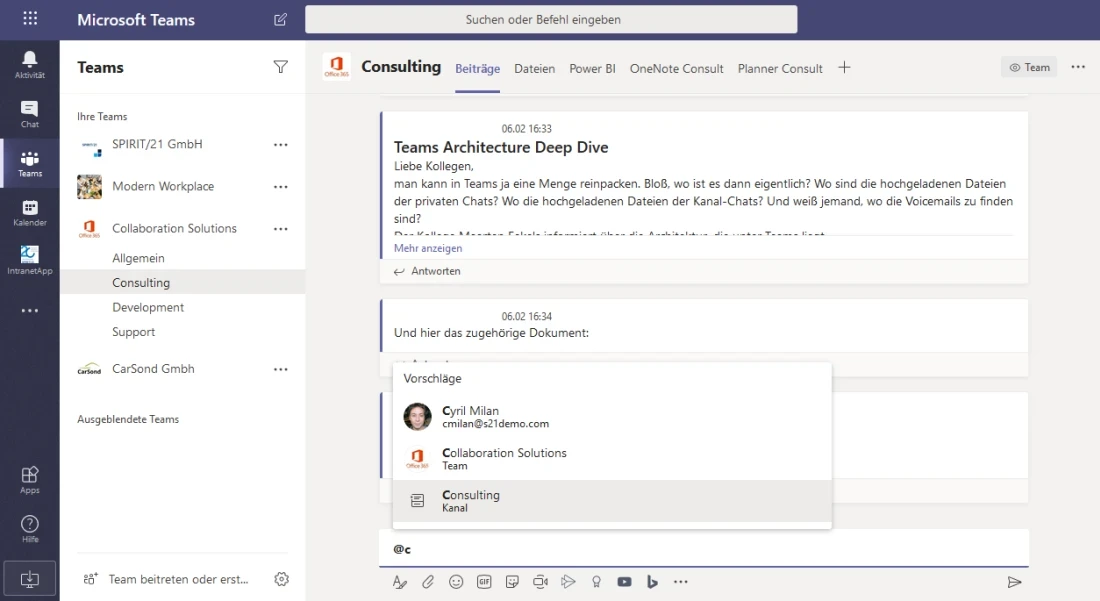
Die Besprechung in Microsoft Teams zur Kommunikation
Besprechungen können aus verschiedenen Anwendungs-Zusammenhängen, zum Beispiel aus einem Chat heraus, spontan gestartet oder mit einem Termin vorausschauend geplant werden.
Falls ein‘e Teilnehmer‘in mit dem Weblink einer Termin-Einladung auf eine Teams-Besprechung zugreift, werden in einem Browserfenster mehrere übersichtlich dargestellte Optionen zum Start dieser Besprechung angeboten. Dabei wird zwischen der Neuinstallation von Microsoft Teams, der Verwendung des bereits installierten Teams oder der Teilnahme per Browser unterschieden.
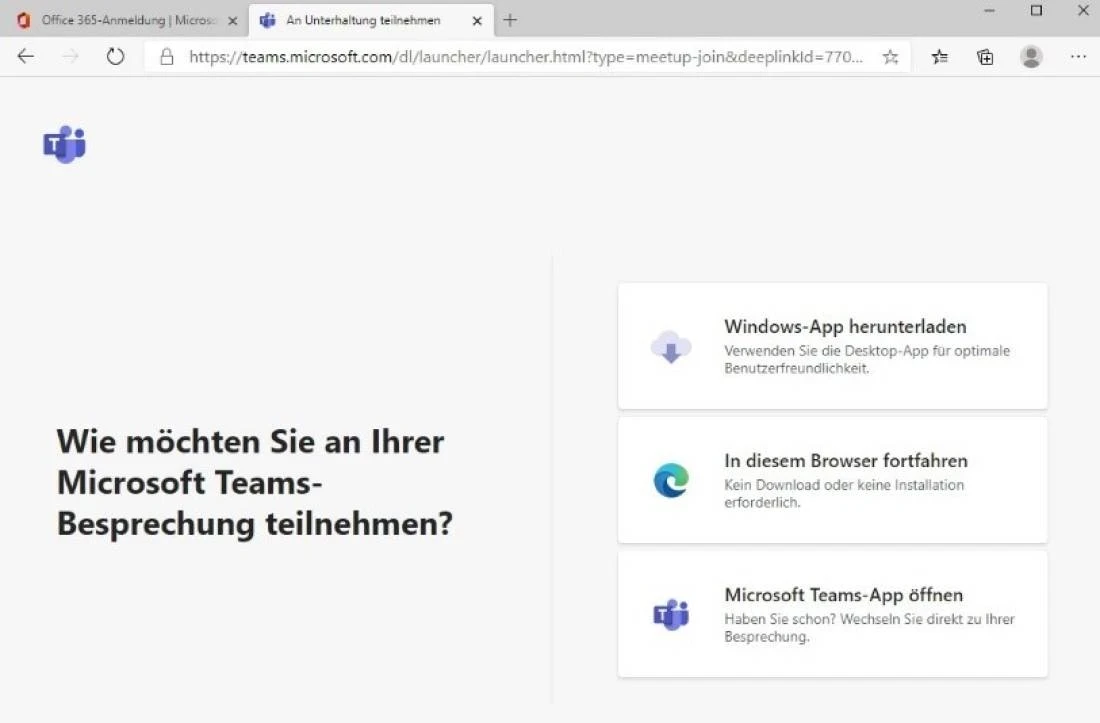
Organisator‘innen einer Besprechung hingegen verfügen mit den sogenannten „Besprechungsoptionen“ über verschiedene Möglichkeiten, den Termin individuell vorab anzupassen.
Für den sogenannten Wartebereich (auch bekannt als „Lobby“) kann über die Besprechungsoptionen definiert werden, welche Personengruppe diesen umgehen darf, um direkt an einer Besprechung teilzunehmen - die anderen müssen dort auf Einlass warten. Die Präsentationsmöglichkeiten können ebenfalls auf bestimmte Personengruppen oder eben nur auf die organisierende Person selbst begrenzt werden.
Die „Besprechungsoptionen“ lassen sich über die gleichlautende Schaltfläche in der Teams-Einladung oder den zugehörigen Link im Einladungstext unterhalb von „An Microsoft Teams-Besprechung teilnehmen“ öffnen. In einer bereits gestarteten Besprechung existiert über „Teilnehmer anzeigen / Berechtigungen verwalten“ eine weitere Zugriffsmöglichkeit. In allen Fällen öffnet sich im Anschluss tatsächlich ein neues Fenster bzw. eine neue Registerkarte in einem Browser mit den entsprechenden Einstellungsmöglichkeiten.
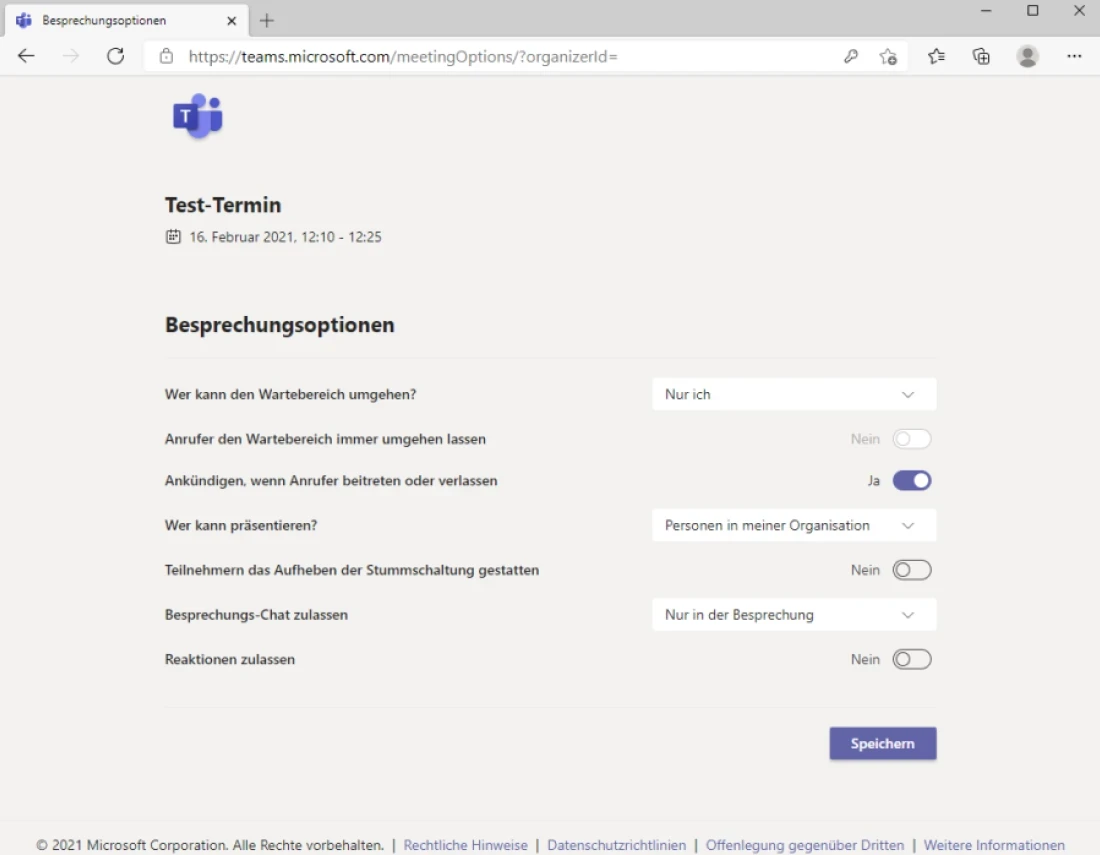
Nach dem tatsächlichen Start einer Besprechung durch den jeweiligen Teilnehmer öffnet sich die Besprechungsansicht. In der Desktop-Version von Teams sogar in Form eines separaten Fensters, das die parallele Navigation in Teams während einer Besprechung erleichtert.
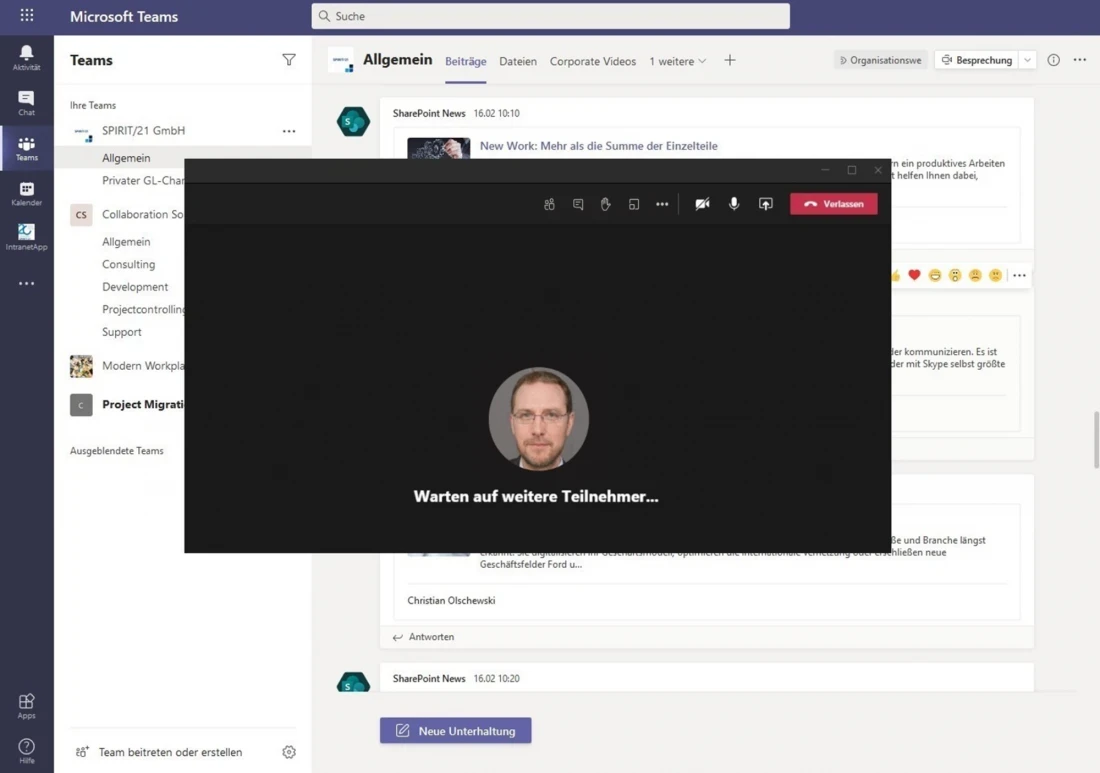
Oben in dieser Ansicht finden sich die Funktionen der “Besprechungssteuerelemente”. Dazu gehören die Freigabe von Mikrofon und Video-Kamera, sowie das visuelle “Teilen von Informationen”. Wer teilen möchte, kann dabei zwischen dem Desktop, den offenen Tasks, den aktuellsten PowerPoint-Dateien aus SharePoint oder OneDrive oder dem Whiteboard - einer virtuellen gemeinsam nutzbaren Tafel - auswählen.
Ebenfalls sehr wichtig sind links davon die durch drei Punkte gekennzeichneten “Weitere(n) Aktionen”, die einen Zugriff auf die Geräteeinstellungen von Mikrofon, Lausprecher und Kamera erlauben. Auch können darüber Aufzeichnungen gestartet (und beendet) werden. Weiterhin interessant sind die verschiedenen Darstellungs- und Gruppierungsmöglichkeiten der weiteren Teilnehmer, die Nutzung von Hintergrundbildern, die Anzeige der Besprechungsnotizen und die Möglichkeit, eine Besprechung (durch die/den Organisator’in) für alle Teilnehmer’innen gleichzeitig zu beenden.
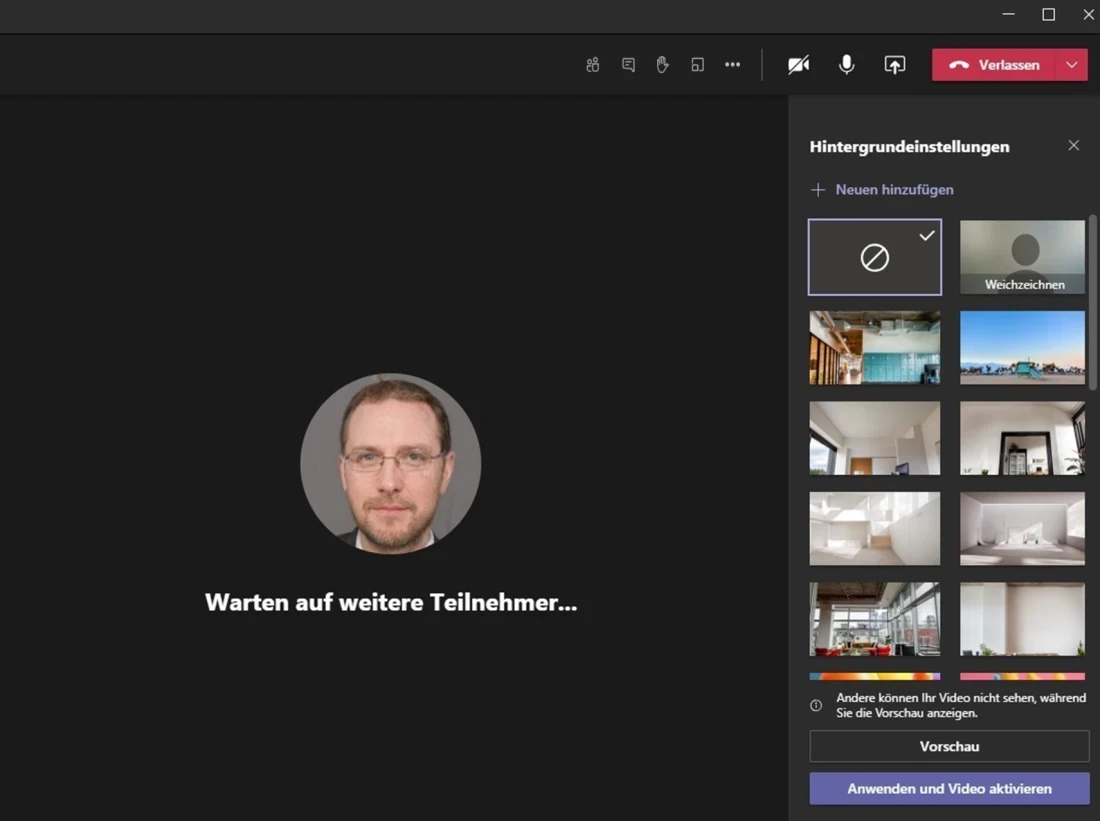
Weiter links auf der Leiste der “Besprechungssteuerelemente” kann der Nutzer dann noch die Gruppenräume erstellen, die Hand heben sowie die Chat-Funktionen und die Anzeige der Besprechungs-Teilnehmer aktivieren. Über die zweite genannte Funktion ist es zudem möglich, neue Teilnehmer direkt in eine laufende Besprechung zu holen.
Nach der Beendigung einer Besprechung finden sich die mit dieser Besprechung verbundenen Inhalte in dem Chat-Bereich von Microsoft-Teams. Dort ist die jeweilige vergangene Besprechung über das entsprechende Symbol und dem Betreff der Besprechung zu finden. Gegebenenfalls erstellte Aufzeichnungen werden für alle Teilnehmer sichtbar dort verlinkt. Ebenfalls wird der Chat-Verlauf dort angezeigt. Sollten Dateien hochgeladen und/oder das Whiteboard genutzt worden sein, finden sich die entsprechenden Inhalte in den jeweiligen Registerkarten.
Mehr erfahren

Microsoft Teams wird in vielen Unternehmen inzwischen gut und regelmäßig zur Zusammenarbeit genutzt. Wir informieren, was es Neues in diesem mächtigen Tool gibt und wie man am besten damit umgeht.

Microsoft Teams Neuigkeiten und Updates: Teil 2 - Zusammenarbeit und Konfiguration

Welches sind die Hauptbestandteile von Microsoft Teams? Wie hängen sie voneinander ab? … und wie werden sie optimal eingerichtet?
Team SPIRIT/21
E-Mail: info@spirit21.com
Das SPIRIT/21-Team berät Sie gerne rund um Ihre IT-Aufgabenstellungen von der Beratung über die Implementierung bis hin zum Betrieb einzelner Services und kompletter IT-Infrastrukturen. Wir liefern Lösungen, die funktionieren. Wir freuen uns auf Ihre Nachricht.

