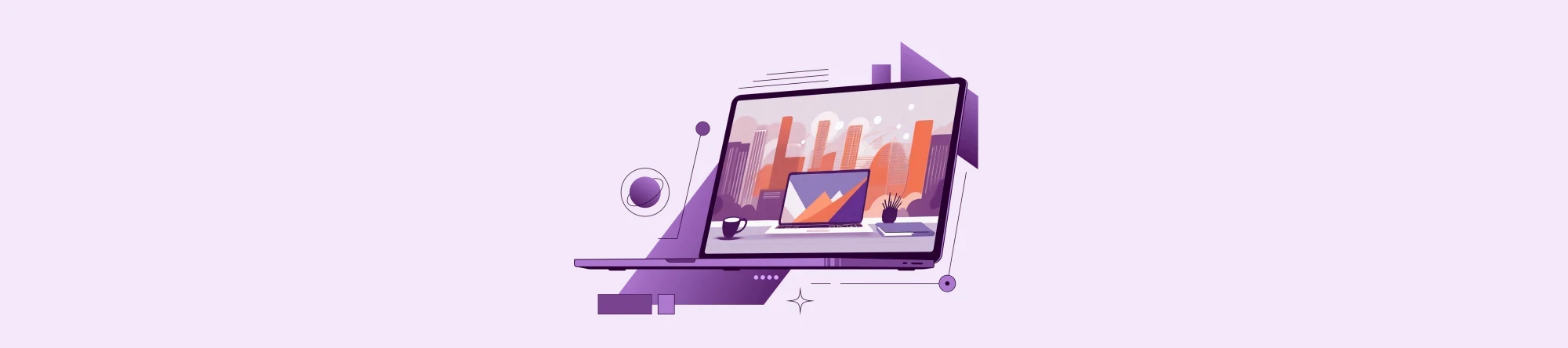Microsoft Teams - News and updates: Everything for optimal communication
At Microsoft Ignite, the conference for developers and IT experts, many new functions and features were also announced for Teams in November. Before these are (hopefully) rolled out over the course of December and into the new year, it’s worth taking a look back at the Teams innovations of recent months.
Due to the large number of Teams updates, we have divided them into two blog articles. A selection of the new functions with a focus on “communication” are described here in this article. We will start with the new features within the Teams chat function.
Chats
The relatively new “New chat window” feature is worth mentioning in the chats. But even more important is the option, familiar from many other chat applications, to quote chat entries when replying.
New Teams chat in the new window
Since the end of October, new chats can now be opened directly in a separate window. This variant can be configured in Teams via “Settings”, “General”, “Open new chat in”.
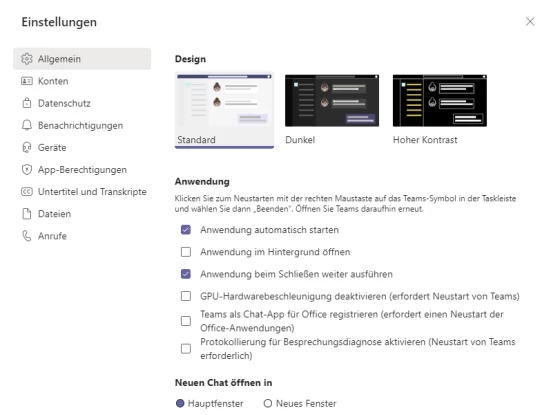
Quote and reply to chat entries
It is now possible to respond directly to certain (even older) messages in a chat history. To do this, simply click on the corresponding message with the mouse button and select the “Reply” option. The chat message then appears as a quote in a new input field and can then be commented on by the respective user.
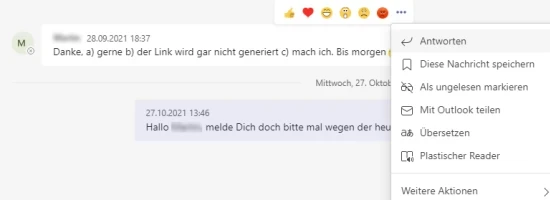
Teams meetings: Before the meeting
Microsoft has comprehensively upgraded the Teams meeting options in recent months. Before a meeting, there are these updated options, among others.
Discuss now
Already quite well known but still worth mentioning is the option to initiate a spontaneous Teams direct meeting.
The “Discuss now” icon can be found in the Outlook calendar. You then simply enter a meeting title and receive a link that can be forwarded to the desired participants. Alternatively, (further) participants can simply be added to the current meeting.
The “Discuss now” button is also available in the Teams channels. The potential group of participants consisting of the team or channel members is automatically suggested.
Meeting option: Waiting area
Scheduled Teams meetings still contain extensive configuration options, which are available via the “Meeting options” in the invitation link. What is interesting about these meeting options is their continuous development over the last few months.
For example, under “Who can bypass my waiting area”, the option to specify “People I invite”. Combined with the deactivation of “Allow forwarding” in the Outlook invitation, the group of people who can bypass the waiting area can be precisely defined here.
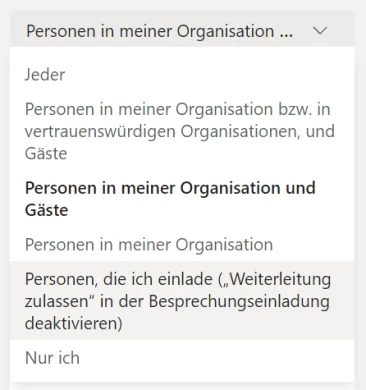
Meeting option: Allow/disable microphone and camera
Also interesting are the options to deactivate the cameras and microphones of all participants, the meeting chat and the reactions, thus ensuring complete control over the start and progress of the meeting.
Meeting option: Speaker role
The speaker role, a type of co-organizer with significantly extended rights, is also of interest. This role can be assigned AFTER a corresponding invitation has been sent out under the meeting options.
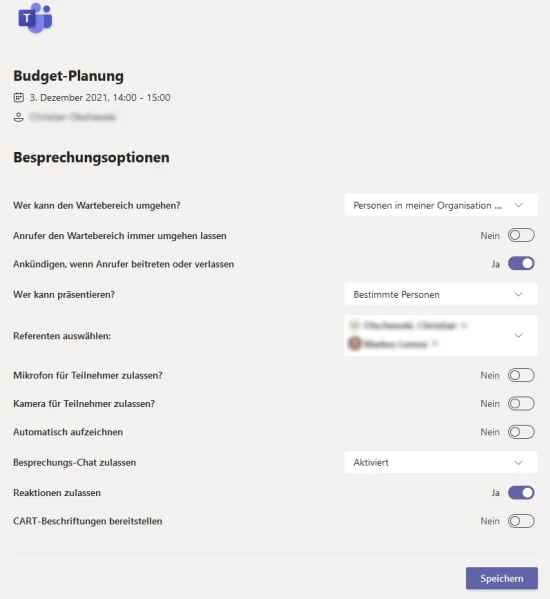
Teams meeting with registration
The option of combining a Teams invitation with a registration form has been available for some time. In this case, the organizer invites the co-organizers and speakers via a normal meeting invitation. In a second step, a registration form for this meeting is then created using the “Required registration” option.
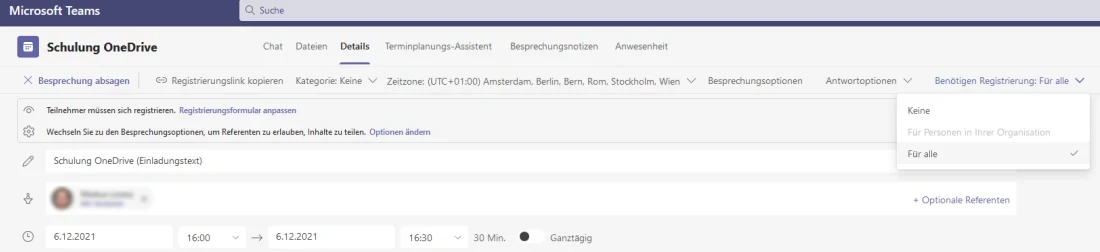
The associated link to this registration form is sent by the organizer to the potential participants independently of the original meeting invitation, e.g. via a mailing list. The respective interested person then fills in the web form and is thereby registered for the meeting - in addition, they receive a separate invitation sent automatically.
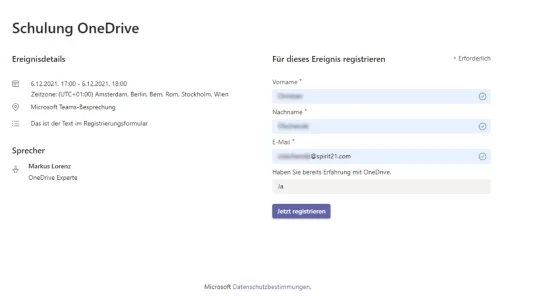
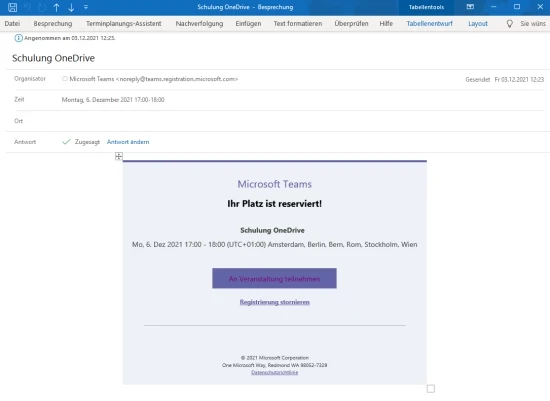
As the organizer, however, you can see the registered participants and the data they have entered under the “Attendance” tab in the associated team invitation.
Before using this option for the first time, it is advisable to test an “invitation with registration” in a small group, as this function is not necessarily intuitive to use.
Configure group rooms in advance
It has only recently become possible to configure a Teams appointment with group rooms comprehensively AFTER it has been created but BEFORE it starts. This includes the option of creating group rooms in advance, assigning room names and allocating participants.
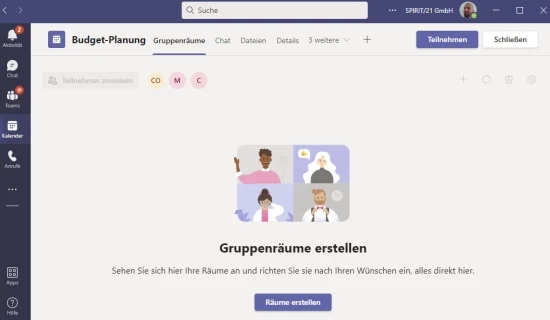
The following also applies here: This new functionality should first be tested in a small group before it is used in the context of a large and/or important meeting.
Teams meetings: In the meeting
Teams also shines with new options that can be used during a meeting.
Customize meeting options for individual participants
The speaker role already mentioned can also be assigned or revoked in an ongoing Teams meeting.
The same applies to activating or deactivating the microphone and camera for each participant. To do this, simply call up the context menu of the respective person.
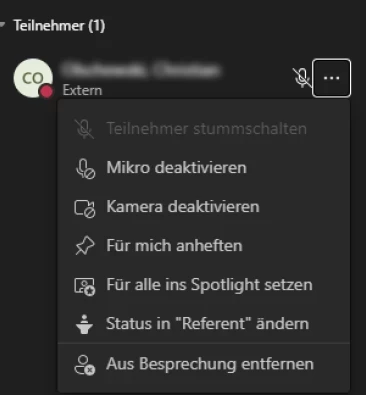
Individuals in the spotlight
In a Teams meeting, the video feed of the person who is currently speaking is usually highlighted. With “Spotlights”, the organizer can select up to seven people and display them permanently regardless of their speaking contributions. As an organizer, you can also put yourself “in the spotlight”.
New presentation features
In this context, the extended options for presenting PowerPoint files in particular are also worth mentioning. Here is a brief overview of the most important ones:
- The grid viewprovides an overview of all the presenter’s slides. This allows you to quickly jump to any slide without having to scroll through it.
- Using the presenter modeit is possible to position yourself as a “newsreader” in front of the presented slides. There are also other positioning options.
- The “Prevent participants from …” button to the right of presenter mode can be used to prevent participants from navigating through the slides independently during the presentation.
- In the so-called presenter view, the associated notes are only visible to presenters next to the slide displayed.
- Furthermore, it is now possible to draw directly on the slides virtually with various pens or to use a virtual laser pointer.
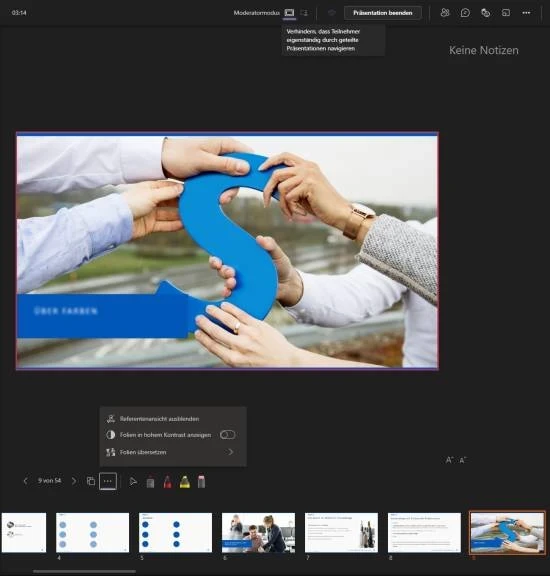
Teams meetings: After the meeting
To ensure that participants take away more from Teams meetings than just a reminder, Microsoft provides additional helpful functions.
Automatic recording
“Automatic recording” can now be activated in the meeting options. Recording then starts immediately after the meeting starts. This does not require any further action or the full presence of the participants.
The prerequisite for this is that these options are also supported by the policies in the Teams Admin Center. There are quite a few companies that have deactivated these options for data protection reasons, among others.
Attendance report
For similar reasons, many companies are also critical of the option to automatically create an attendance report, which is also controlled via the Teams Admin Center.
If activated, an attendance report appears after each meeting in the associated meeting chat with the file name “meetingAttendanceReport(Meeting-Name).csv”. The report can also be viewed in the associated invitation via the “Attendance” tab. The report provides precise information about the start and end of the attendance of the individual participants as well as the total duration of the meeting.
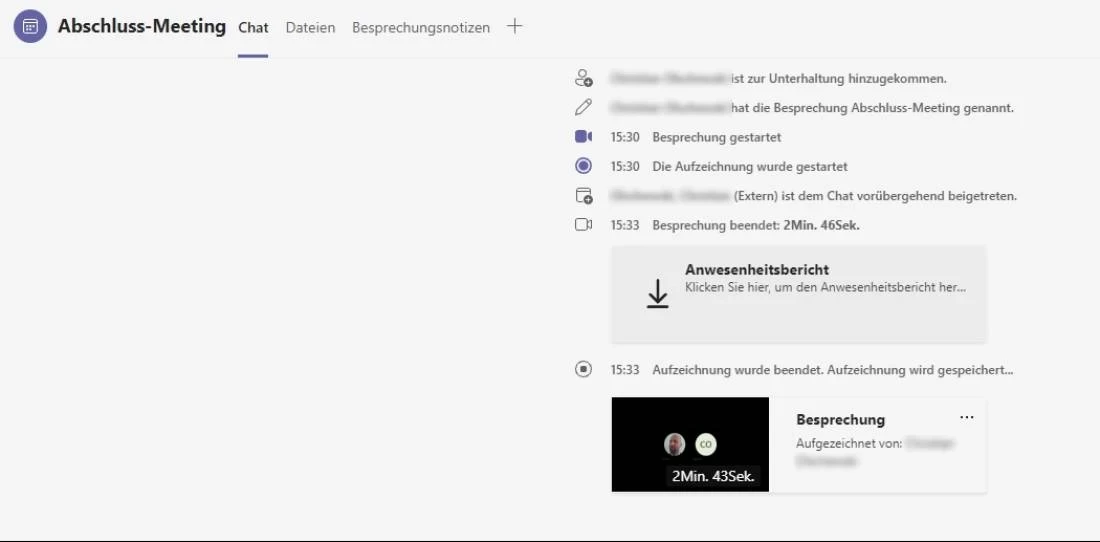
For some, this feature is a helpful way to obtain an uncomplicated, copyable list of participants (e.g. for meeting minutes). For others, it is an instrument for measuring working hours and monitoring employees and is therefore often rejected by the works council.
It would be desirable for Microsoft to make this function more flexible, for example with regard to transparent and case-by-case activation and deactivation for each Teams meeting. It would also be interesting to make this option exclusively available to certain groups of people, e.g. trainers.
Team SPIRIT/21
E-Mail: info@spirit21.com
The SPIRIT/21 team will be happy to advise you on all aspects of your IT tasks, from consulting and implementation to the operation of individual services and complete IT infrastructures. We deliver solutions that work. We look forward to hearing from you.