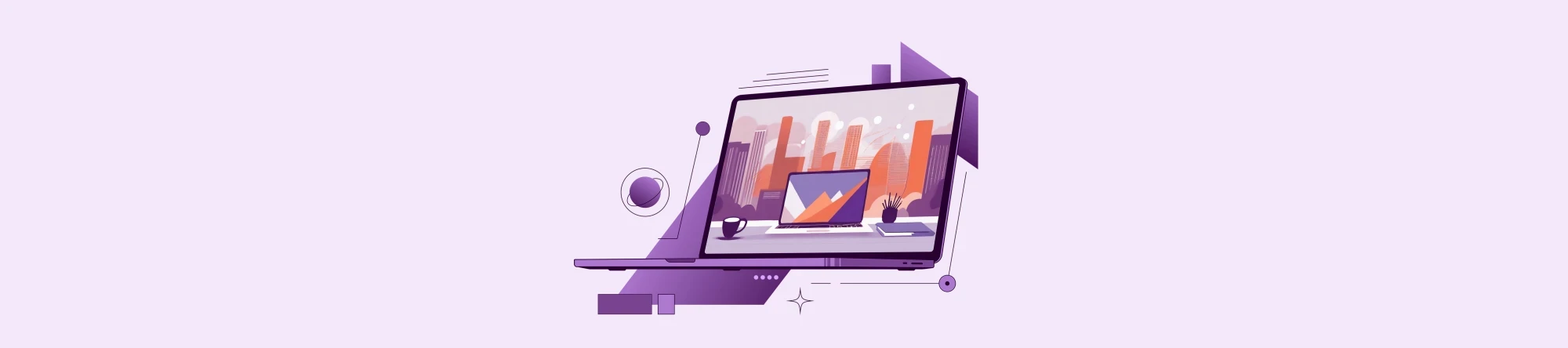Microsoft Teams - News and Updates (Part 2): All for Collaboration and Optimization
At Microsoft Ignite, the conference for developers and IT professionals, in November 2021, many new features and features for teams were announced. Before they are (hopefully) rolled out, let’s take a look back at the team innovations of recent months.
Due to the large number of team updates, this has been divided into two blog articles. A selection of the new features with a focus on “collaboration and configuration” are described here in this article. First of all, there are the innovations around collaboration.
Cooperation
Hardly any other tool stands for collaboration as the well-known whiteboard, which can be used not only in teams. But it is also worth taking a look at the brand new and therefore not so well-known “live components”.
Whiteboard in teams
This popular tool has been extensively redesigned and can be accessed in its current version via teams, but also directly via the browser. In a team meeting, you can start using “Share Content” as usual.
There, you will notice the various new options in the left-hand section under “Create”. Noteworthy, for example, is the integration of PowerPoint-like “templates” for topic groups such as “brainstorming”, “project planning” or “workshops”. These can be freely placed on the whiteboard and filled in together.
Also worth mentioning is the complete or page-by-page upload of, for example, PowerPoint and PDF files via “documents”, which can then be presented in a kind of thumbnail format and commented on and supplemented with the whiteboard’s design tools.
According to Microsoft, however, there is still more to be expected from the whiteboard. Be it the pending update of the desktop apps for iOS and Windows or helpful additional functions such as the “collaborative cursors”.
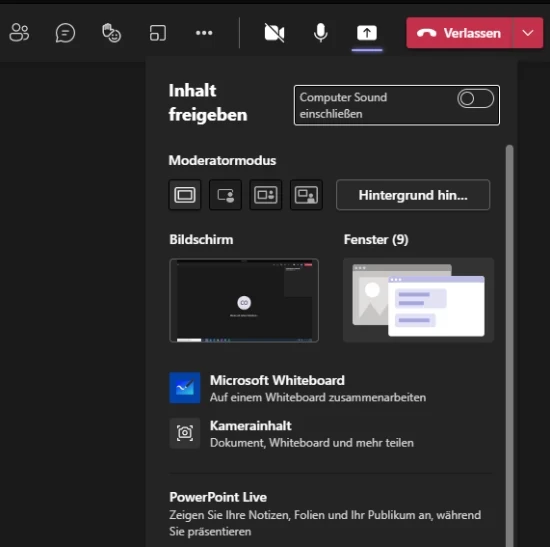
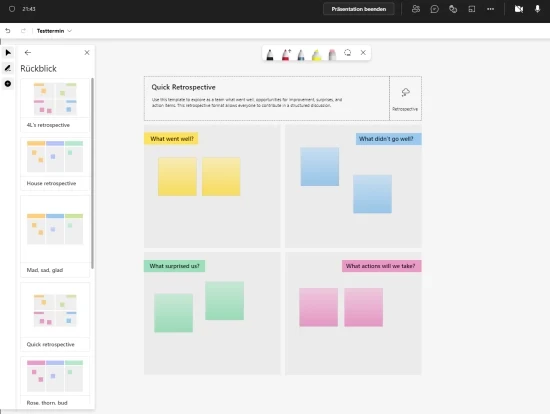
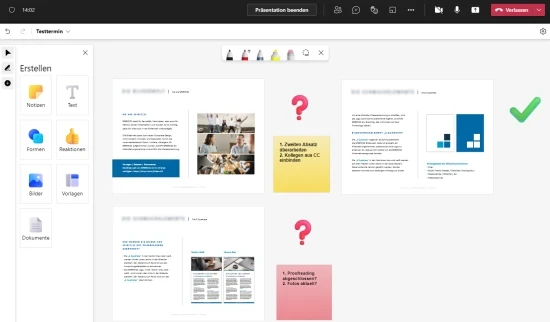
Share E-Maill in teams
Not entirely new, but definitely worth mentioning, is the ability to share Outlook emails directly in a team channel or in a single or group chat. To do so, just click on “Share with Teams” in the corresponding email in Outlook.
In teams then select the channel, a person chat or a chat group and make the email available for joint review and comment.
Tip: To view the full email in Teams, simply click on the email text or select “Open in Teams”.
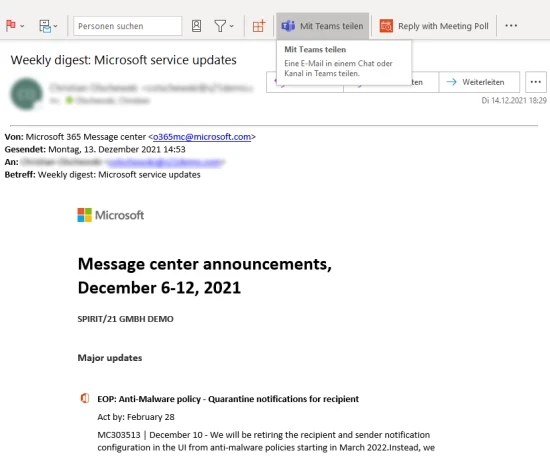
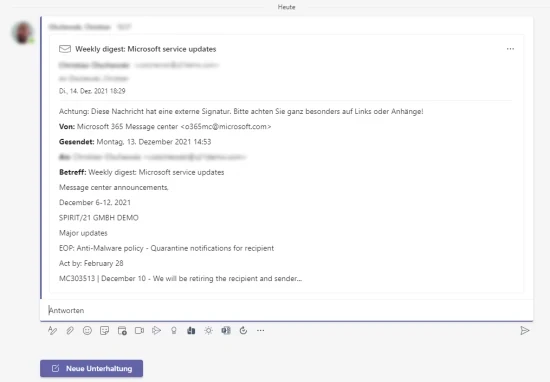
Live components in Microsoft Teams
Brand new and not yet widely available are the live components. These enable flexible collaboration and facilitate synchronous and asynchronous collaboration (among other things) in teams without the use of additional Office apps such as Word or Excel.
Figure 7: Providing and collaborating on a table in a chat
In a team chat, a table can be created spontaneously and then edited by several people at the same time or at a different time.
In addition, a link can be generated from the chat that allows editing of the live component directly in a browser window without any Office app.
The live components are also being rolled out for the Teams web app, Teams meetings, Outlook, OneNote and the whiteboard. Microsoft expects general availability in early 2022. Please note: Live components are currently deactivated in chats with external users.
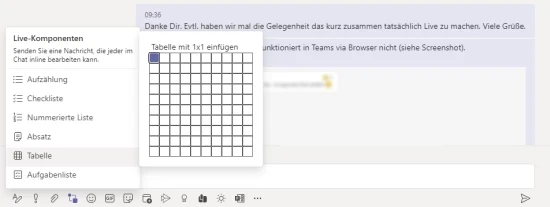
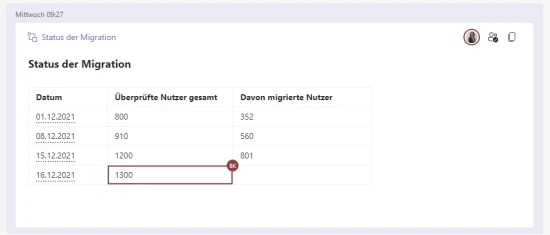
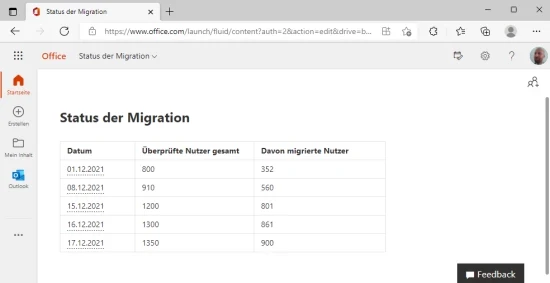
Configuration
Less exciting than the Live components, but still very helpful, are the details that Microsoft has added or expanded in the (individual) configuration of teams in recent months.
Out of office status & message
For example, the absence status in teams can now be fully defined via “Settings / General / Away”. It is also possible to specify the period of absence and to formulate an associated message.
Interestingly, Teams and Outlook have access to the same information with its “Automatic Answers”.
For example, an absence text written in Outlook can be modified and re-dateed in teams. A change immediately affects the automated messages of both programs.
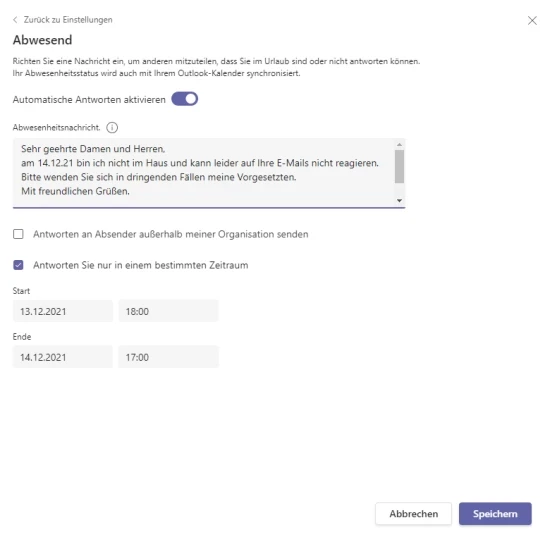
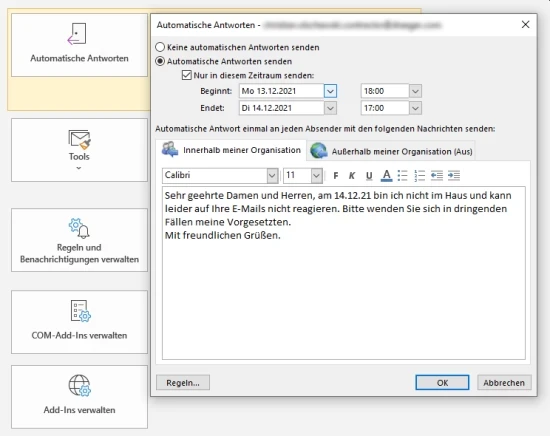
Automatically adjust microphone sensitivity
Unspectacular but the daily use of teams is the now existing option of having teams automatically adjust the sensitivity of the microphone.
This option saves the need to call the control panel and should be considered if the user is hardly or only very quietly heard in a team call. To activate this, see: “settings \ devices \ Microphone sensitivity …”.
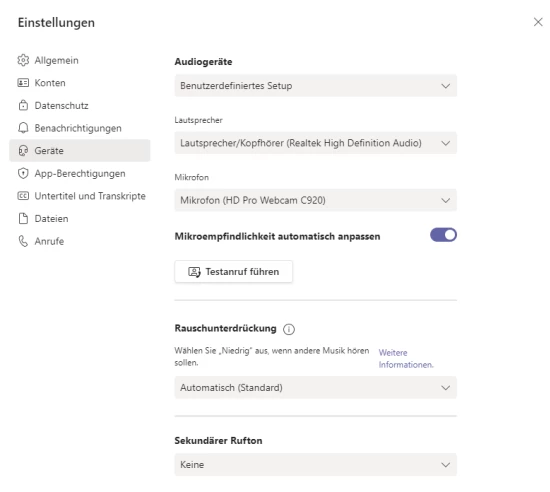
monitoring call quality
In the context of technically problematic team calls, the “call status” function, which can be found in an ongoing team meeting under “further actions”, should also be seen.
Connection problems are often the bottleneck of the people working in the home office, for example because family members are surfing in parallel or because the bandwidth is generally too small. Sometimes, however, the problems can also be found directly on the computer being used, such as the switched on VPN, parallel programs or outdated or undersized hardware.
For non-professionals, the information presented in the “call status” together with the help pages offered can therefore provide an initial indication of the potential problem. However, for a more detailed analysis, a test call with the participation of the IT support, which can then draw conclusions about the actual problem from the displayed data, makes sense.
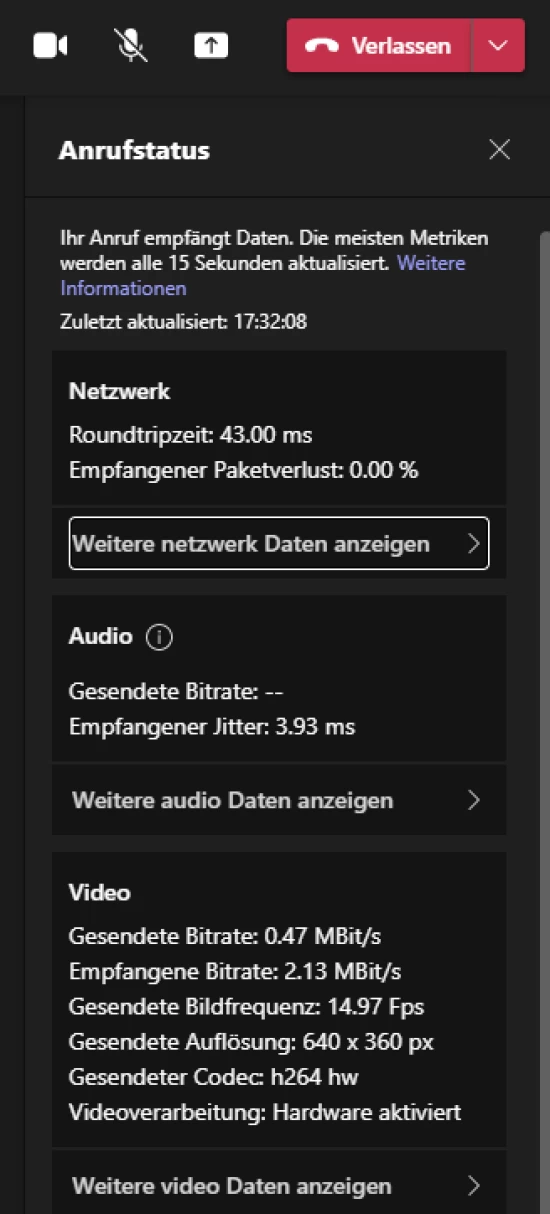
Extensive support files
Often, not only the calls, but also other team components or even the entire performance including the associated system load of the computer are a problem. Helpful then might be the now very large log files, which are generated by right-clicking on the teams icon on the right-hand side of the taskbar under “Enter support files” and then made available under Downloads.
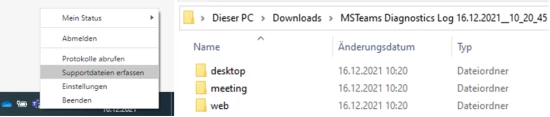
These files are often less helpful to users themselves, but usually provide IT support with all the information necessary for a detailed error analysis.
Mehr erfahren

Welches sind die Hauptbestandteile von Microsoft Teams? Wie hängen sie voneinander ab? … und wie werden sie optimal eingerichtet?

Microsoft Teams is now widely and regularly used for collaboration in many companies. We provide information on what’s new in this powerful tool and how best to use it.

Working perfectly with Microsoft Teams – one of the ways to achieve this is by tailoring it to your individual needs.
Team SPIRIT/21
E-Mail: info@spirit21.com
The SPIRIT/21 team will be happy to advise you on all aspects of your IT tasks, from consulting and implementation to the operation of individual services and complete IT infrastructures. We deliver solutions that work. We look forward to hearing from you.