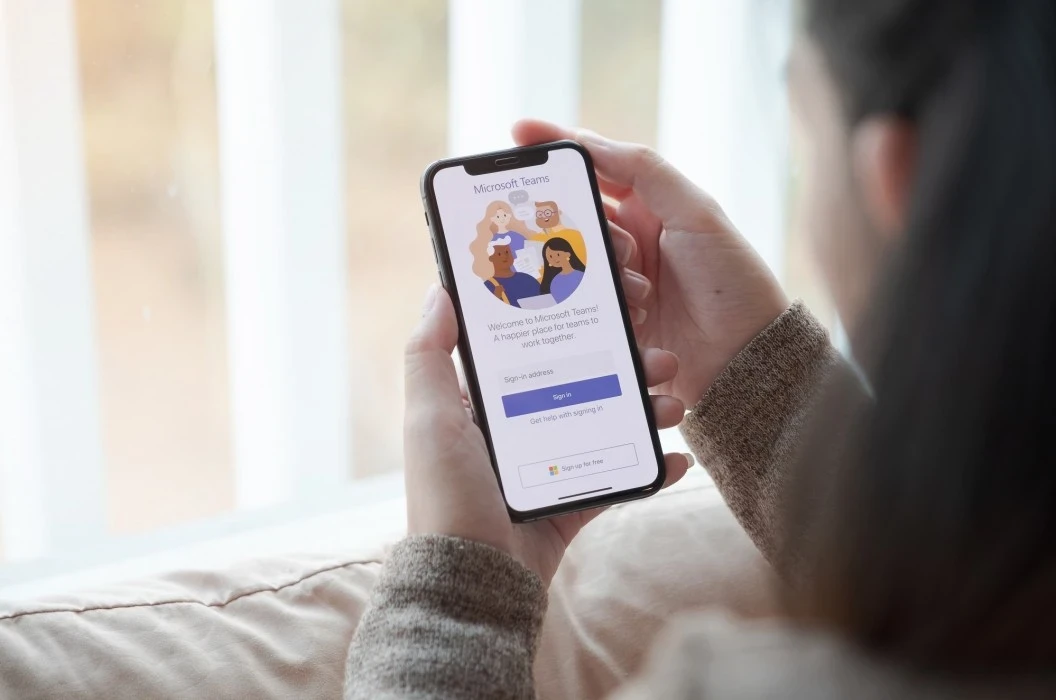Microsoft Teams: Collaborate and navigate quickly
This post provides an updated introduction to efficient collaboration and quick navigation in Microsoft Teams. Update: February 2021.
Collaborating in Microsoft Teams: a brief introduction
This paper focuses on creating, sharing and collaborating on a larger scale of content in a structured way. It looks in particular at collaborative work on files in the mandatory - or optional - tabs of the individual channels, as well as at the whiteboard function.
Collaboration in files
A simple and familiar way of collaborating is to share and collaborate on (office) files. For this purpose, Microsoft Teams offers the “Files” tab in each channel. There, files and entire folders (structures) can be created or uploaded and edited. Of course, the collaborative editing of Office documents, especially Excel, PowerPoint and Word documents, is not a primary team function. However, Teams provides the prerequisites for a shared file storage and the corresponding permissions of the individual team or channel members for this type of collaboration.
The above-mentioned document types can then be opened and edited by several people at the same time directly in the “Files” tab. Teams provides a ribbon with the main functions of the respective Office app and also offers a chat that can be opened in parallel with the editing. Alternatively, Teams can open the respective file in the browser or in the desktop app (if the user has it). The changes are usually saved automatically.
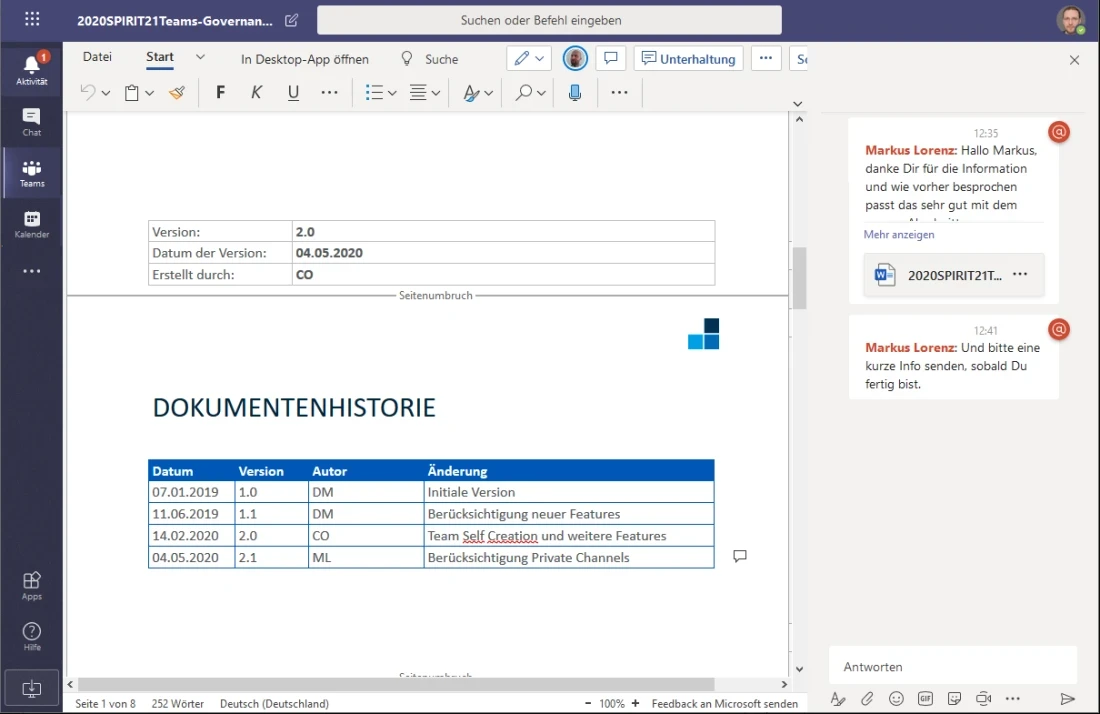
Collaboration in tabs
If you want to edit a document more “prominent” or “more visible” over a longer period of time, you might want to add that document to the tab of a channel. This is done by highlighting the document in “Files” and then using the “Create this as a tab” button.
Alternatively, you can click on the plus sign to the right of the existing tabs of a channel and then select the Office app and the document you want to attach. The document will then be visible in the tabs for every user of that channel. Importantly, this procedure does not allow you to create new documents, but only to link already created documents that are available through teams. Otherwise, document editing is identical to document editing directly from the “Files” tab.
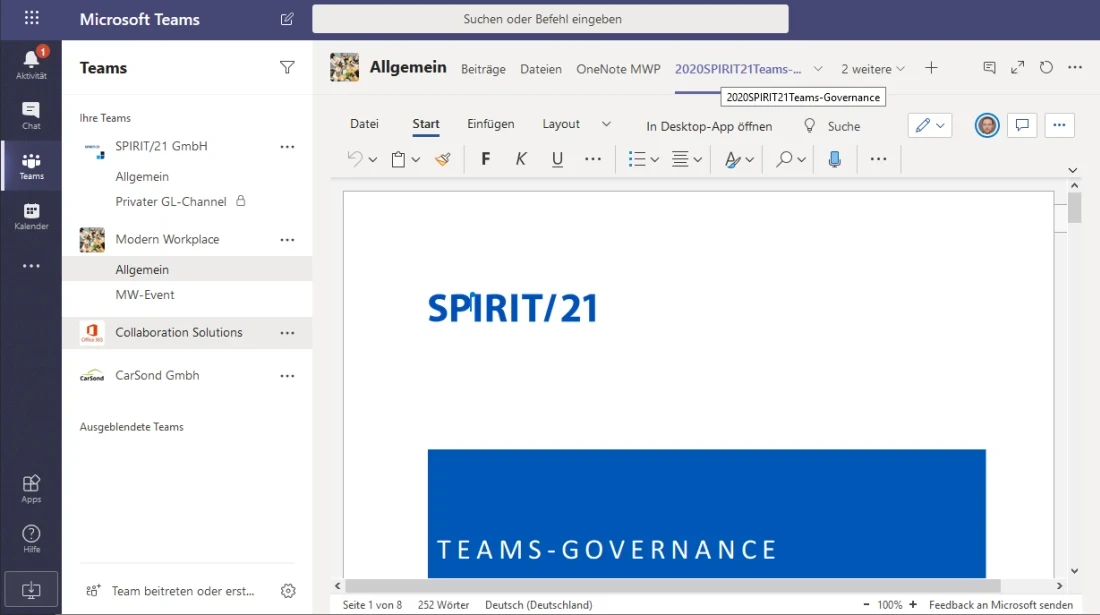
In addition to typical Office apps, other apps (and, if necessary, their associated files) can be added to the tabs. The classic approach here is OneNote, which provides comprehensive notepad functionality and allows, for example, regular meeting minutes to be created and stored in a structured way. Another classic is Microsoft’s Planner, which allows you to create and track project plans and has now been integrated into the Planner and To Do Tasks app. Both apps allow you to create a new file or link to a file you have already created.
Teams also makes a variety of other Microsoft and third-party apps available through the tabs. However, teams administrators and/or team owners decide whether this is allowed at all.
Collaboration on the whiteboard
The whiteboard is a virtual board that can be shared by participants in Microsoft Teams during a meeting. The drawing device can be the own computer mouse as well as a special drawing pen (e.g. the surface pen) together with the use of a touch screen. The result of such a whiteboard session can then be found in the respective meeting chat.
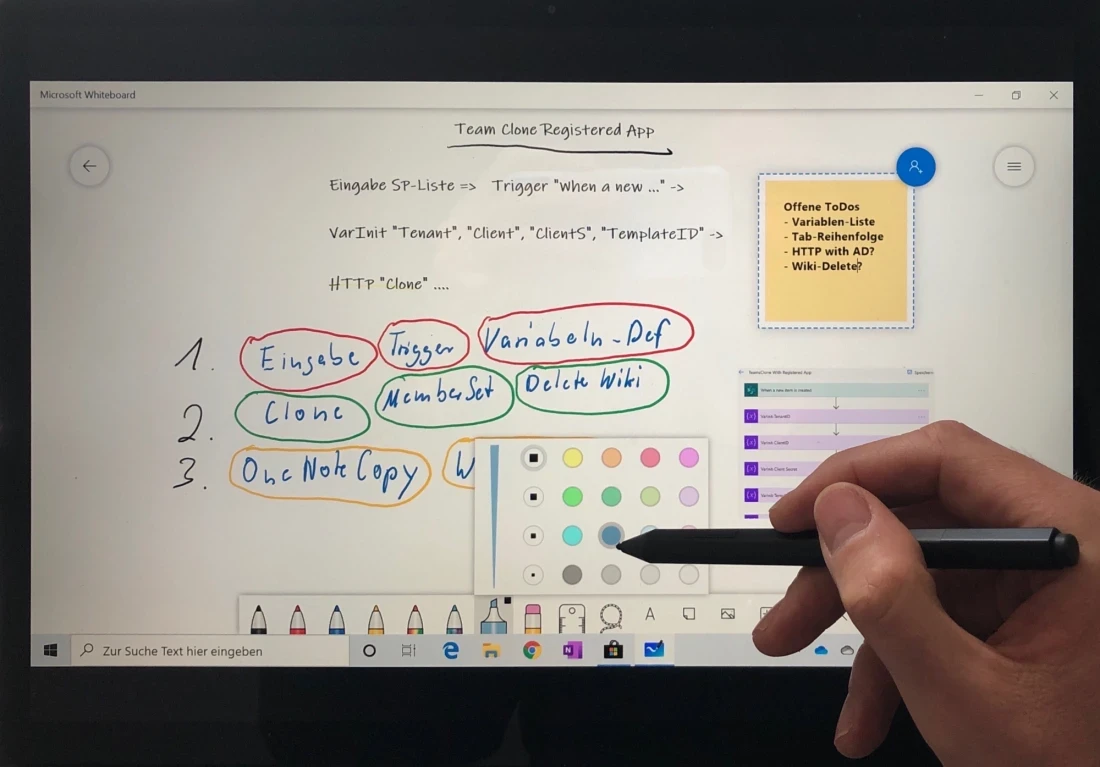
Alternatively, the whiteboard can also be accessed outside teams in a browser directly via whiteboard.microsoft.com . The whiteboard app can also be installed via the Microsoft Store and launched directly on the local computer. Afterwards, additional users can be added to collaborate on the whiteboard.
Vertical navigation: How to compete safely in Microsoft Teams
A precondition for collaboration, but also for all other actions, is secure and rapid navigation, in order to reach the desired functions and information without any lengthy searches or detours. Often, the user is primarily guided by the structure of the individual teams and channels. Vertical navigation also provides other valuable features. Starting from the top, the first “Activities” button contains the so-called feed, a chronological overview of mentions, replies, actions (e.g. team memberships) and missed calls.
The “Chat” function below shows all chats sorted according to the most recent activities. Chats with several people can be identified by the shared profile pictures. Furthermore, the so-called “meeting chats” including the basic data of the meeting (e.g. an overview of the participants) as well as the outputs generated there, e.g. recordings. In the “chat” and “activities” functions, the filter symbol also provides valuable guidance.
A quick tip about chats in general and “meeting chats” in particular: If, for example, you continue to chat in a meeting chat but you are not interested in the information, you can simply mute it via the context menu. The chat remains intact and accessible, but as a user, you no longer receive notifications about new messages you enter.
Continuing the navigation: The following “Teams” button opens the familiar teams structure, the “Calendar” contains a simple but fully functional calendar synchronized with Outlook for scheduling meetings, including the possibility of ad hoc meetings. “Calls” provides access to finding and organizing contacts, including the possibility to contact people directly via different communication modes. “Files” offers multiple views of your own files, including OneDrive, as well as of files recently edited in teams within the channels followed by the respective user.
The vertical navigation itself also allows an individual drag & drop of the individual navigation components, which is only visible to the respective user. In addition, the mandatory “three points” allow the navigation bar to be expanded with additional apps (see illustration) according to the user’s authorization.
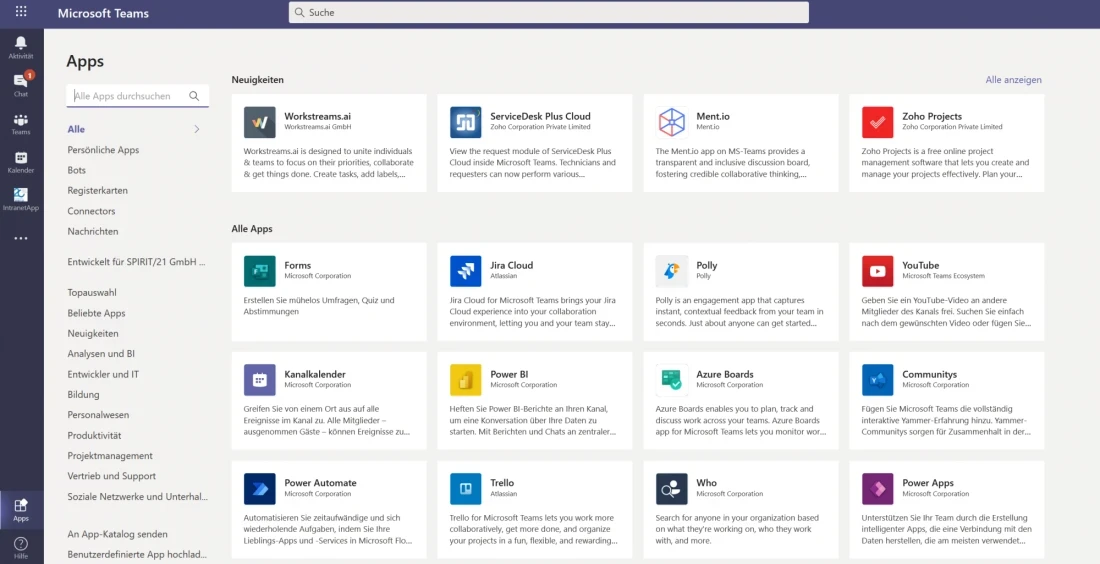
Mehr erfahren

Welches sind die Hauptbestandteile von Microsoft Teams? Wie hängen sie voneinander ab? … und wie werden sie optimal eingerichtet?

Microsoft Teams News and Updates: Part 2 - Collaboration and Configuration

How can teams be customized? And what are the most important communication options?
Team SPIRIT/21
E-Mail: info@spirit21.com
The SPIRIT/21 team will be happy to advise you on all aspects of your IT tasks, from consulting and implementation to the operation of individual services and complete IT infrastructures. We deliver solutions that work. We look forward to hearing from you.