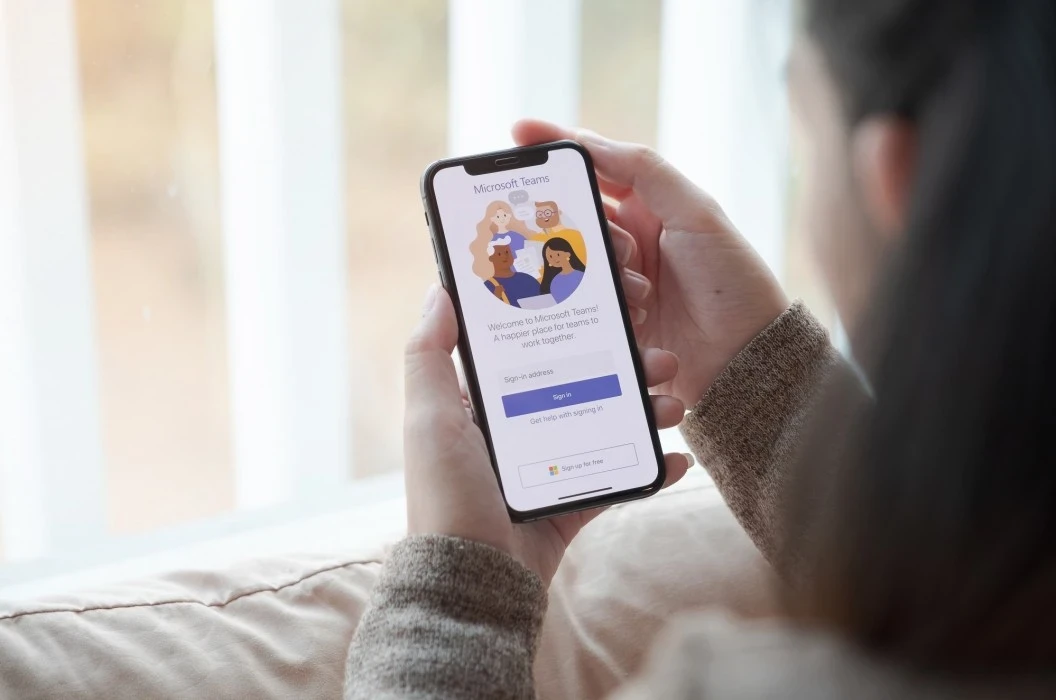Microsoft Teams: Effizient zusammenarbeiten und zügig navigieren
Dieser Beitrag enthält eine aktualisierte Einführung zur effizienten Zusammenarbeit sowie zur zügigen Navigation in Microsoft Teams. Aktueller Stand: Februar 2021.
Zusammenarbeit in Microsoft Teams: eine kurze Einführung
In diesem Beitrag geht es im Speziellen darum, Inhalte in größerem Umfang strukturiert zu erstellen, zu teilen und gemeinsam zu bearbeiten. Dabei werden besonders die gemeinsame Arbeit an Dateien in den obligatorischen - beziehungsweise optionalen - Registerkarten der einzelnen Kanäle betrachtet sowie die Whiteboard-Funktion genauer beleuchtet.
Zusammenarbeit in Dateien
Eine einfache und gewohnte Art der Zusammenarbeit ist das Teilen und gemeinsame Bearbeiten von (Office-)Dateien. Dazu bietet Microsoft Teams in jedem Kanal die Registerkarte “Dateien”. Dort können Dateien und ganze Ordner(-Strukturen) erstellt oder hochgeladen und bearbeitet werden. Die gemeinsame Bearbeitung von Office-Dokumenten, speziell von Excel-, PowerPoint- und Word-Dokumenten ist natürlich keine primäre Teams-Funktion. Allerdings stellt Teams für diese Art der Zusammenarbeit die Voraussetzungen einer gemeinsam erreichbaren Dateiablage und der entsprechenden Berechtigungen der einzelnen Teams- beziehungsweise Kanalmitglieder zur Verfügung.
Die oben genannten Dokumentarten können dann auch direkt in der Registerkarte “Dateien” von mehreren Personen gleichzeitig geöffnet und bearbeitet werden. Dazu stellt Teams ein Menüband mit den Hauptfunktionen der jeweiligen Office-App zur Verfügung und bietet zusätzlich einen Chat, der parallel zur Bearbeitung geöffnet werden kann. Alternativ kann über Teams die jeweilige Datei im Browser oder in der Desktop-App (sofern beim Nutzer vorhanden) geöffnet werden. Das Abspeichern der Änderungen wird dabei in der Regel automatisch vorgenommen.
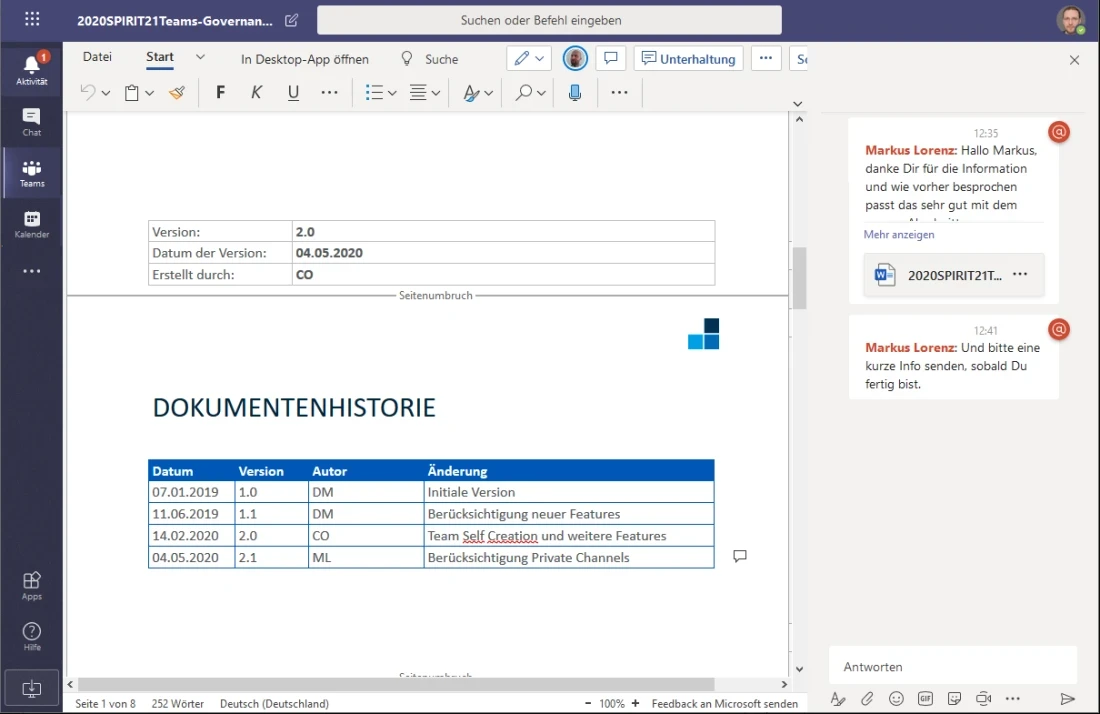
Zusammenarbeit in Registerkarten
Falls ein Dokument über einen längeren Zeitraum “prominenter” beziehungsweise “sichtbarer” bearbeitet werden soll, macht es gegebenenfalls Sinn, dieses Dokument in die Registerkarte eines Kanals zu hängen. Diese geschieht über das Markieren des entsprechenden Dokumentes in “Dateien” und im Anschluss über die Nutzung der Schaltfläche “Dies als Registerkarte erstellen”.
Alternativ kann auch rechts neben den existierenden Registerkarten eines Kanals das Plus-Zeichen angeklickt und anschließend die jeweilige Office-App und das anzuheftende Dokument gewählt werden. Danach ist das jeweilige Dokument für jeden Nutzer dieses Kanals in den Registerkarten sichtbar. Wichtig hierbei: Mit diesem Vorgehen können keine neuen Dokumente erstellt, sondern nur bereits erstellte und über Teams verfügbare verlinkt werden. Die Dokumentbearbeitung ist ansonsten identisch zu der Dokumentbearbeitung direkt aus der “Dateien”- Registerkarte heraus.
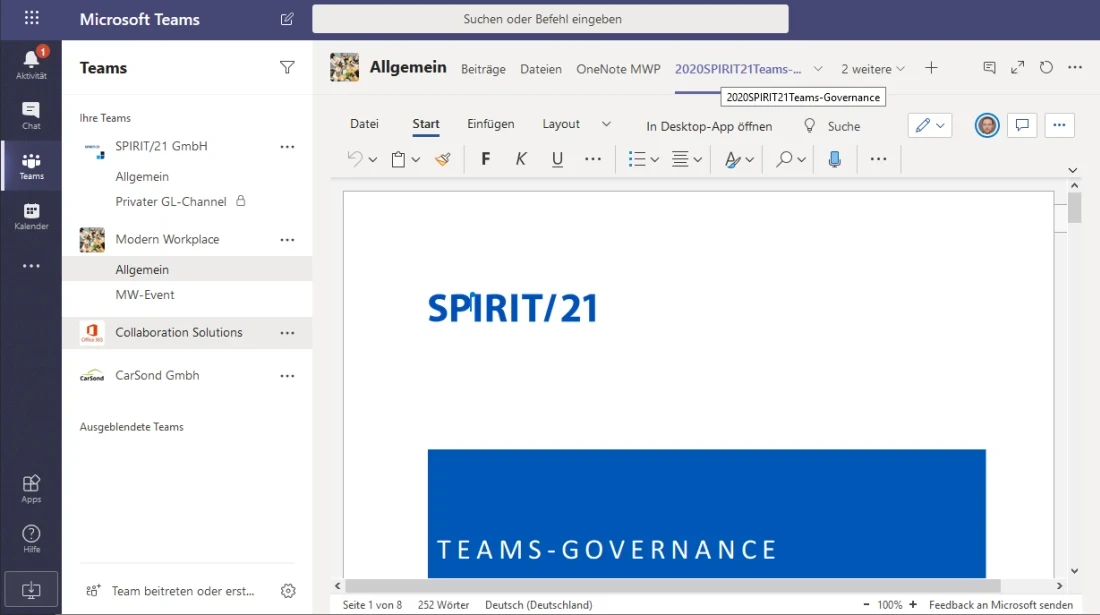
Neben den typischen Office-Apps können noch weitere Apps (und gegebenenfalls deren zugehörige Dateien) in die Registerkarten integriert werden. Klassischer Weise kommt hier OneNote ins Spiel, das umfangreiche Funktionen für eine Notizablage enthält und mit dem beispielsweise regelmäßig Besprechungsprotokolle erstellt und strukturiert abgelegt werden können. Ein weiterer Klassiker ist der Planner von Microsoft, der das Erstellen und Tracken von Projektplänen erlaubt und mittlerweile in die App „Tasks von Planner und To Do“ integriert wurde. Bei beiden Apps ist es möglich, eine neue Datei zu erstellen oder eine bereits erstellte Datei zu verlinken.
Darüber hinaus stellt Teams noch eine Vielzahl weiterer Microsoft- beziehungsweise Drittanbieter-Apps über die Registerkarten zur Verfügung. Dabei entscheiden aber Teams-Administratoren und/oder die jeweiligen Teams-Besitzer ob das überhaupt erlaubt ist.
Zusammenarbeit auf dem Whiteboard
Bei dem Whiteboard handelt es sich um eine virtuelle Tafel, die in Microsoft Teams während einer Besprechung von den Teilnehmer’innen gemeinsam genutzt werden kann. Dabei können als Zeichengeräte die eigene Computer-Maus genauso wie ein spezieller Zeichenstift (z.B. der Surface Pen) zusammen mit der Nutzung eines Touchscreens dienen. Das Ergebnis einer solchen Whiteboard-Session findet sich anschließend in dem jeweiligen Besprechungs-Chat wieder.
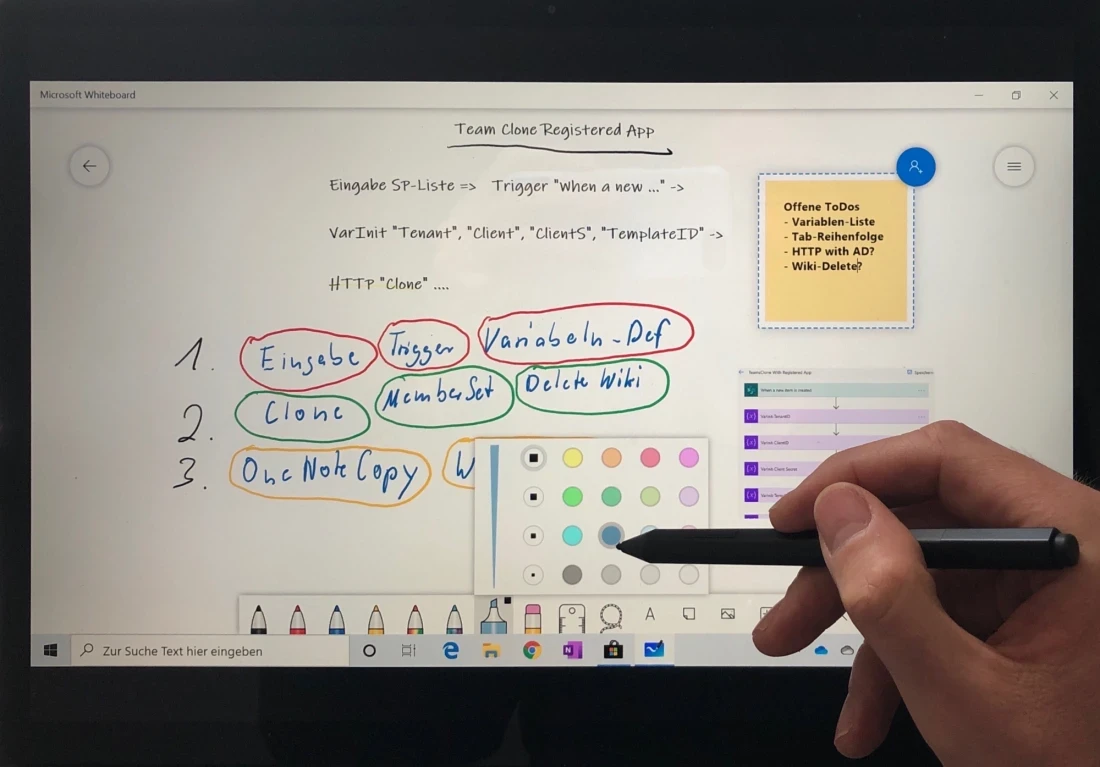
Alternativ kann das Whiteboard auch außerhalb von Teams in einem Browser direkt über whiteboard.microsoft.com aufgerufen werden. Ebenfalls kann die Whiteboard App über den Microsoft Store installiert und direkt auf dem lokalen Rechner gestartet werden. Anschließend können weitere Nutzer zur gemeinsamen Arbeit am Whiteboard hinzugefügt werden.
Vertikale Navigation: Sich sicher in Microsoft Teams bewergen
Voraussetzung für die Zusammenarbeit aber auch für eigentlich alle weiteren Aktionen ist eine sichere und zügige Navigation, um möglichst ohne längeres Suchen oder Umwege an die gewünschten Funktionen und Informationen zu gelangen. Häufig bewegt sich der Nutzer dabei primär in der Struktur der einzelnen Teams und Kanäle. Die vertikale Navigation stellt darüber hinaus aber noch weitere wertvolle Funktionen zur Verfügung. Von oben angefangen beinhaltet die erste Schaltfläche “Aktivitäten” den sogenannten Feed, eine chronologische Übersicht von Erwähnungen, Antworten, Aktionen (z.B. Teams-Mitgliedschaften) sowie verpasster Anrufe.
Die “Chat”-Funktion darunter zeigt alle Chats sortiert nach den jüngsten Aktivitäten. Chats mit mehreren Personen erkennt man an den geteilten Profil-Bildern. Weiterhin finden sich dort auch die sogenannten “Besprechungs-Chats” inkl. der Rahmendaten der Besprechung (z.B. eine Übersicht der Teilnehmer) sowie die dort erzeugten Outputs, z.B. Aufzeichnungen. Bei der “Chat”- sowie bei der “Aktivitäten”-Funktion leistet das Filter-Symbol darüber hinaus wertvolle Orientierungs-Hilfe.
Noch ein kurzer Tipp zu Chats allgemein und besonders zu den “Besprechungs-Chats”: Falls beispielsweise in einem Besprechungs-Chat weitergechattet wird, einen aber diese Informationen nicht interessieren, können diese über das Kontextmenu einfach stummgeschaltet werden. Der Chat bleibt weiterhin erhalten und aufrufbar, aber als Nutzer’in erhält man keine Benachrichtigungen mehr zu neuen eingegebenen Nachrichten.
Weiter in der Navigation: Die folgende “Teams”-Schaltfläche öffnet die bekannte Teams-Struktur, der “Kalender” enthält einen einfachen aber vollfunktionalen und mit Outlook synchronisierten Kalender für die Planung von Besprechungs-Terminen inkl. der Möglichkeit von ad hoc Besprechungen. “Anrufe” bietet Zugriff auf das Finden und Organisieren von Kontakten inkl. der Möglichkeit, Personen auch direkt über verschiedene Kommunikations-Arten zu kontaktierten. “Dateien” bietet mehrere Ansichten auf die eigenen Dateien inkl. OneDrive sowie auf die kürzlich in Teams bearbeiteten Dateien innerhalb der vom jeweiligen Nutzer verfolgten Kanäle.
Die vertikale Navigation selbst erlaubt auch ein individuelles und nur für den jeweiligen Nutzer sichtbares Drag & Drop der einzelnen Navigationsbestandteile. Zusätzlich kann über die obligatorischen “Drei Punkten”, entsprechend der Nutzerberechtigung, die Navigationsleiste mit zusätzlichen Apps (siehe Abbildung) erweitert werden.
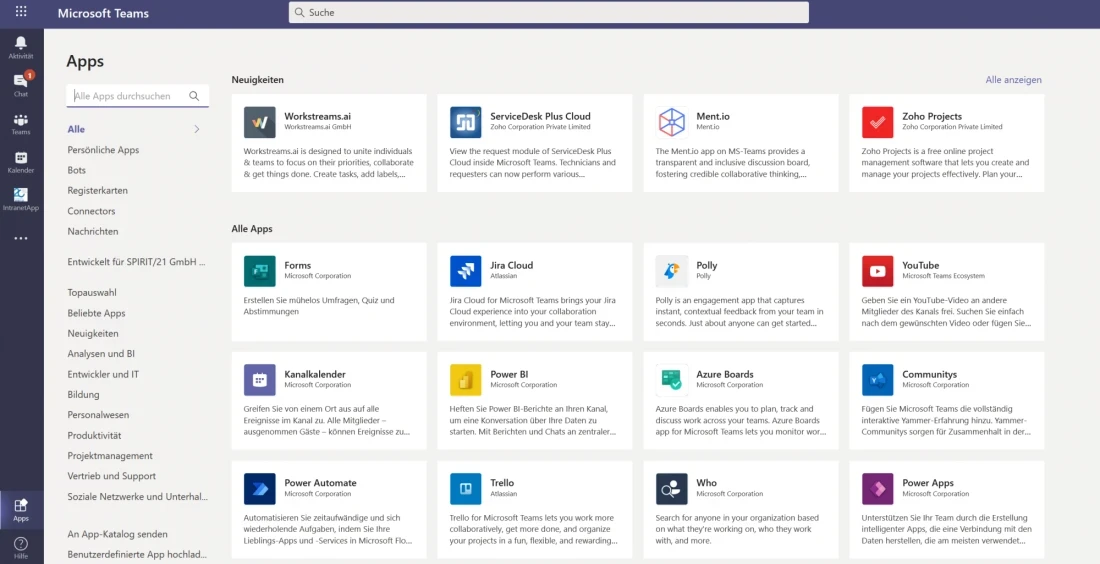
Mehr erfahren

Welches sind die Hauptbestandteile von Microsoft Teams? Wie hängen sie voneinander ab? … und wie werden sie optimal eingerichtet?

Microsoft Teams Neuigkeiten und Updates: Teil 2 - Zusammenarbeit und Konfiguration

Wie kann Teams individuell angepasst werden? Und welches sind die wichtigsten Kommunikationsmöglichkeiten?
Team SPIRIT/21
E-Mail: info@spirit21.com
Das SPIRIT/21-Team berät Sie gerne rund um Ihre IT-Aufgabenstellungen von der Beratung über die Implementierung bis hin zum Betrieb einzelner Services und kompletter IT-Infrastrukturen. Wir liefern Lösungen, die funktionieren. Wir freuen uns auf Ihre Nachricht.