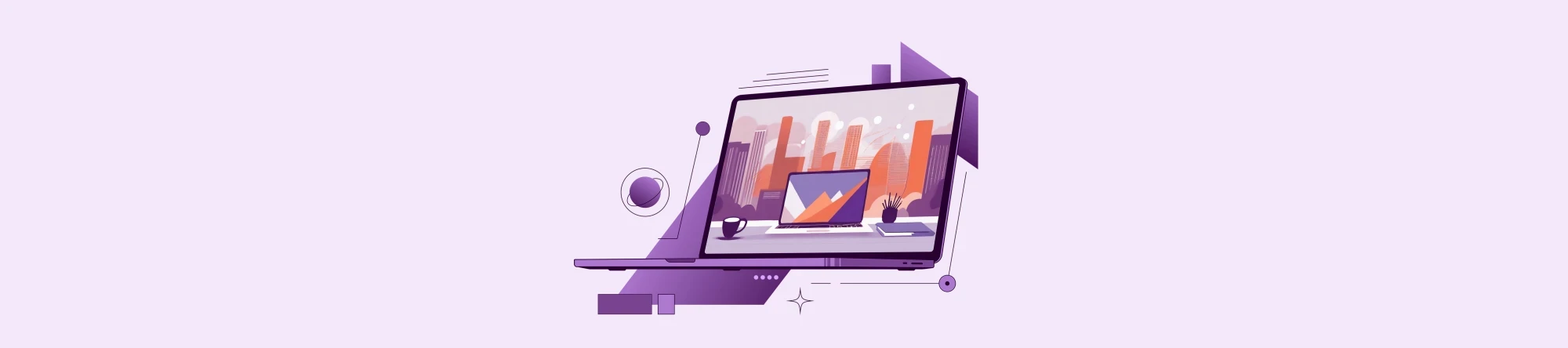Microsoft Teams - Neuigkeiten und Updates (Teil 2): Alles für die Zusammenarbeit und optimale
Auf der Microsoft Ignite, der Konferenz für Entwickler und IT-Experten, wurden im November 2021 viele neue Funktionen und Features auch für Teams angekündigt. Bevor diese nun (hoffentlich) ausgerollt werden, bietet sich ein Blick zurück auf die Teams-Neuerungen der letzten Monate an.
Auf Grund der Vielzahl der Teams-Updates wurde dazu eine Unterteilung in zwei Blog-Artikel vorgenommen. Eine Auswahl der neuen Funktionen mit den Schwerpunkten “Zusammenarbeit und Konfiguration” werden hier in diesem Artikel beschrieben. Den Anfang machen dabei die Neuerungen rund um die Zusammenarbeit.
Zusammenarbeit
Kaum ein Tool steht so für die Zusammenarbeit wie das bekannte - und nicht nur in Teams einsetzbare - Whiteboard. Aber auch ein Blick auf die brandneuen und daher noch nicht so bekannten “Live-Komponenten” lohnt sich.
Whiteboard in Teams
Dieses beliebte Tool wurde umfangreich überarbeitet und ist in seiner aktuellen Version über Teams aber auch direkt über den Browser aufrufbar. Der Start erfolgt in einem Teams-Meeting wie gewohnt über “Inhalte freigeben”.
Dort fallen dann die verschiedenen neuen Auswahlmöglichkeiten im linken Abschnitt unter “Erstellen” auf. Bemerkenswert ist beispielsweise die Integration von PowerPoint-ähnlichen “Vorlagen” zu Themengruppen wie “Brainstorming”, “Projektplanung” oder “Workshops”. Diese können frei auf dem Whiteboard platziert und direkt gemeinsam ausgefüllt werden.
Ebenfalls eine Erwähnung wert ist der vollständige oder seitenweise Upload von beispielsweise PowerPoint und PDF-Dateien über “Dokumente”, die dann in einer Art Thumbnail-Format dargestellt und mit den Gestaltungsmitteln des Whiteboards kommentiert und ergänzt werden können.
Laut Microsoft ist beim Whiteboard aber noch mehr zu erwarten. Seien es die noch ausstehende Aktualisierung der Desktop-Apps für iOS und Windows oder hilfreiche Zusatzfunktionen wie zum Beispiel die “Collaborative Cursors”.
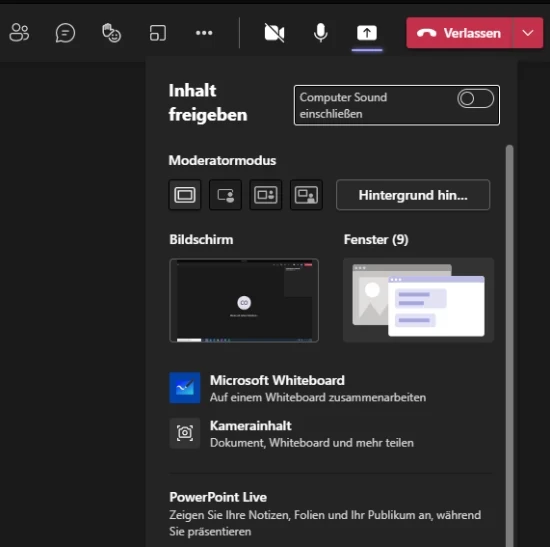
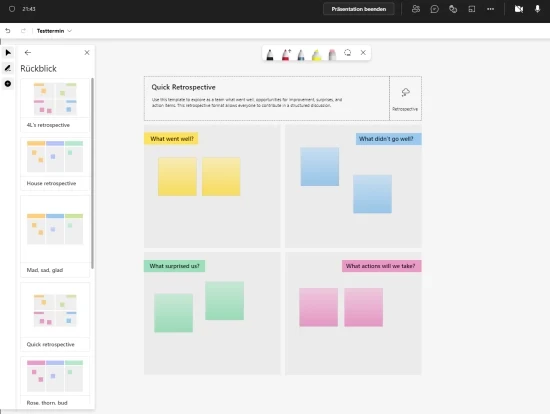
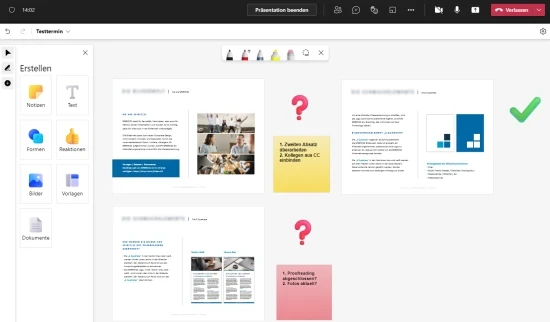
E-Mails in Teams freigeben
Nicht mehr ganz neu aber unbedingt erwähnenswert ist die Möglichkeit, Outlook-E-Mails direkt in einem Teams-Kanal oder einem Einzel- oder Gruppen-Chat zu teilen. Dazu einfach bei der entsprechenden Mail in Outlook auf “Mit Teams teilen” klicken.
In Teams dann den Kanal, einen Person-Chat oder eine Chat-Gruppe wählen und damit die E-Mail für eine gemeinsame Begutachtung und Kommentierung zur Verfügung stellen.
Tipp: Zur Ansicht der vollständigen Mail in Teams einfach auf den Mail-Text klicken oder “In Teams öffnen” wählen.
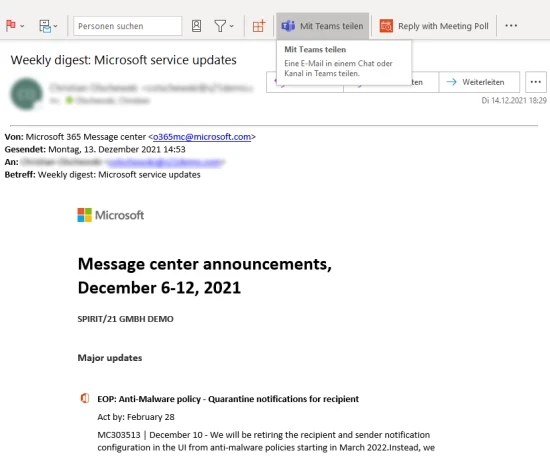
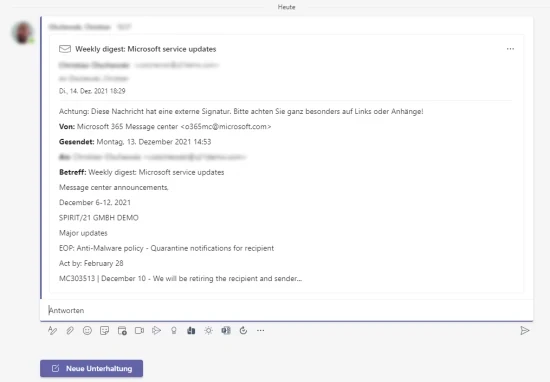
Live-Komponenten im Microsoft Teams
Ganz neu und noch nicht überall verfügbar sind die Live-Komponenten. Diese ermöglichen die flexible Zusammenarbeit und erleichtern die synchrone und asynchrone Kollaboration (unter anderem) in Teams ohne den Einsatz von weiteren Office-Apps wie Word oder Excel.
So kann in einem Teams-Chat spontan eine Tabelle erstellt und dann gleichzeitig oder zeitlich versetzt von mehreren Personen bearbeitet werden.
Zusätzlich kann aus dem Chat heraus ein Link generiert werden, der die Bearbeitung der Live-Komponente ohne jegliche Office-App direkt in einem Browser-Fenster ermöglicht.
Die Live-Komponenten werden auch noch für die Teams-Web-App, Teams-Meetings, Outlook, OneNote und das Whiteboard ausgerollt. Mit einer allgemeinen Verfügbarkeit ist laut Microsoft Anfang 2022 zu rechnen. Bitte grundsätzlich beachten: In Chats mit externen Nutzern sind die Live-Komponenten derzeit deaktiviert.
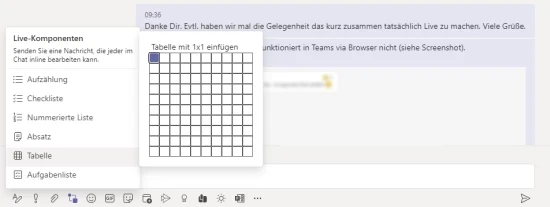
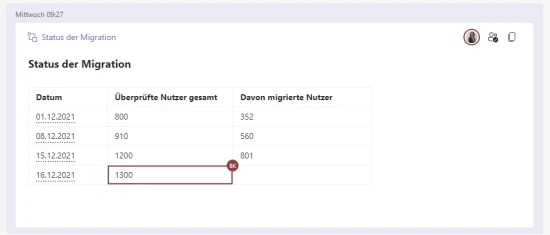
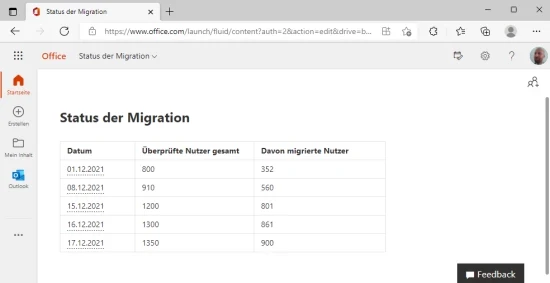
Konfiguration
Weniger spannend als die Live Komponenten aber trotzdem sehr hilfreich sind die Details, die Microsoft in den letzten Monaten bei der (individuellen) Konfiguration von Teams hinzugefügt bzw. erweitert hat.
Abwesenheitsstatus u. -Nachricht
So kann mittlerweile der Abwesenheitsstatus in Teams vollständig über „Einstellungen / Allgemein / Abwesend“ definiert werden. Dabei existiert auch die Möglichkeit, den Zeitraum für die Abwesenheit festzulegen sowie eine zugehörige Nachricht zu formulieren.
Interessant dabei ist, dass Teams und Outlook mit seinen “Automatischen Antworten” auf dieselben Informationen zugreifen.
Ein in Outlook verfasster Abwesenheitstext kann beispielsweise in Teams angepasst und mit neuem Datum versehen werden. Eine entsprechende Änderung wirkt sich dann sofort auf die automatisierten Meldungen beider Programme aus.
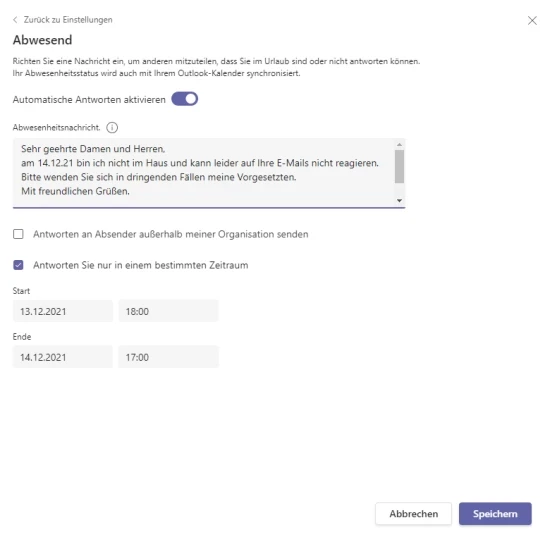
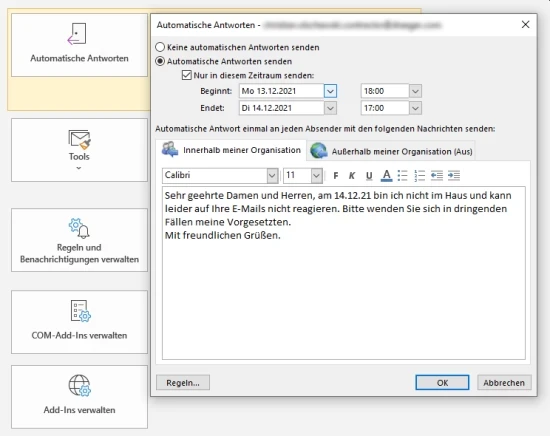
Mikrofonempfindlichkeit automatisch anpassen
Unspektakulär aber die tägliche Teams-Nutzung gegebenenfalls stark vereinfachend ist die nun existierende Möglichkeit, die Empfindlichkeit des Mikrofons automatisch von Teams anpassen zu lassen.
Diese Option erspart den Aufruf der Systemsteuerung und sollte in Betracht gezogen werden, wenn der Nutzer in einem Teams-Call kaum bzw. nur sehr leise zu verstehen ist. Die Aktivierung dazu findet sich unter “Einstellungen \ Geräte \ Mikrofonempfindlichkeit …”.
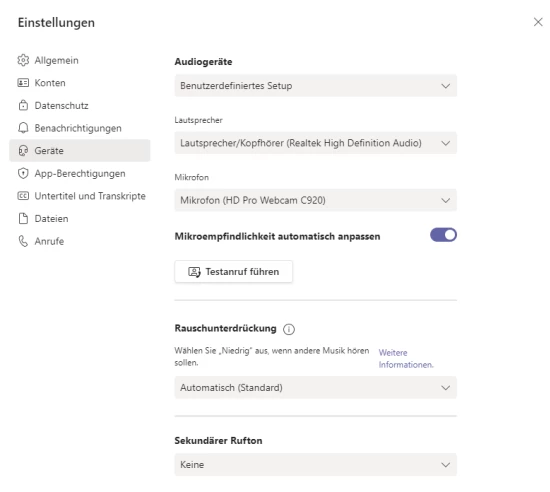
Überwachen der Anrufqualität
Im Zusammenhang mit technisch problematischen Teams-Calls ist auch die Funktion “Anrufstatus” zu sehen, die in einem laufenden Team-Meeting unter “Weitere Aktionen” zu finden ist.
Bei Verbindungsproblemen liegt der Flaschenhals häufig bei den Personen, die im Homeoffice arbeiten, z.B. weil Familienmitglieder parallel surfen oder die verfügbare Bandbreite grundsätzlich zu gering ist. Manchmal sind die Probleme aber auch auf dem genutzten Rechner direkt zu finden, wie zum Beispiel das eingeschaltete VPN, parallel laufende Programme oder eine veraltetet bzw. unterdimensioniert Hardware.
Für Laien können die im “Anrufstatus” dargestellten Informationen zusammen mit den angebotenen Hilfe-Seiten daher einen ersten Hinweis auf das mögliche Problem liefern. Für eine genauere Analyse macht aber ein Test-Call unter Beteiligung des IT-Supports Sinn, der dazugeschaltet aus den angezeigten Daten Rückschlüsse auf das tatsächliche Problem ziehen kann.
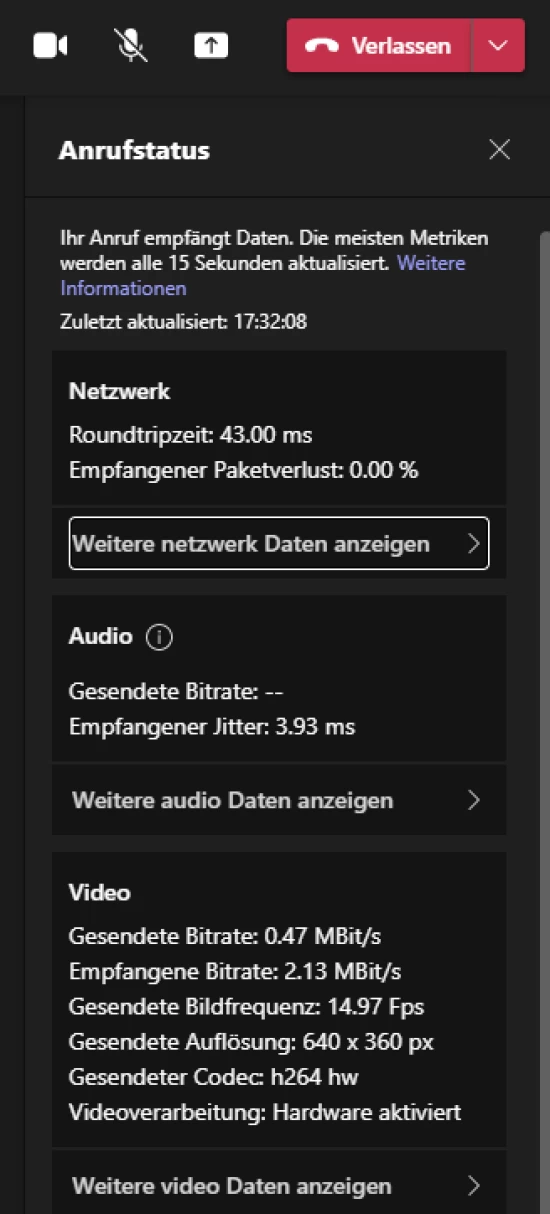
Umfangreiche Supportdateien
Häufig stellen aber nicht nur die Anrufe, sondern auch andere Teams-Komponenten oder sogar die gesamte Performance inklusiver der zugehörigen Systemauslastung des Rechners ein Problem dar. Hilfreiche können dann die mittlerweile sehr umfangreichen Log-Dateien sein, die per rechter Maustaste auf das Teams-Symbol rechts in der Taskleiste unter “Supportdateien erfassen” generiert und dann unter Downloads bereitgestellt werden.
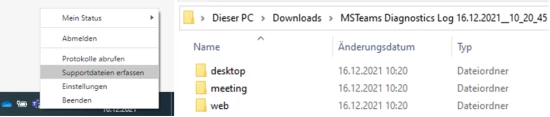
Diese Dateien sind für Nutzende selbst oft weniger hilfreich, geben dem IT-Support in der Regel jedoch alle notwendigen Informationen für eine detaillierte Fehleranalyse.
Mehr erfahren

Welches sind die Hauptbestandteile von Microsoft Teams? Wie hängen sie voneinander ab? … und wie werden sie optimal eingerichtet?

Microsoft Teams wird in vielen Unternehmen inzwischen gut und regelmäßig zur Zusammenarbeit genutzt. Wir informieren, was es Neues in diesem mächtigen Tool gibt und wie man am besten damit umgeht.

Mit Microsoft Teams perfekt arbeiten - das gelingt unter anderem, indem man es individuell auf die eigenen Bedürfnisse zuschneidet.
Team SPIRIT/21
E-Mail: info@spirit21.com
Das SPIRIT/21-Team berät Sie gerne rund um Ihre IT-Aufgabenstellungen von der Beratung über die Implementierung bis hin zum Betrieb einzelner Services und kompletter IT-Infrastrukturen. Wir liefern Lösungen, die funktionieren. Wir freuen uns auf Ihre Nachricht.