MICROSOFT TEAMS: BENACHRICHTIGUNGEN INDIVIDUELL ANPASSEN & BEFEHLE NUTZEN
This article provides an updated introduction to customizing notifications and using the command line in Microsoft Teams. Update: February 2021.
NOTIFICATIONS: SET PROFILE AND CHANNEL
Setting up a clear structure in Microsoft Teams is just as important as getting the right amount of notifications about activities within teams. If the notification options are too restrictive, the user may not be aware of what they are doing. Conversely, the user may be flooded with notifications that are not really relevant and may no longer be aware of what they are doing.
We have good news and bad news in this regard. The good news is that users can adapt notification management to a large extent independently, and the administrators have little influence here. The bad news is that as a user you have to put this into practice - and do so with the somewhat hidden options that Microsoft has made available for this purpose.
The most important settings for the notifications can be found behind your own profile picture. By clicking on the profile picture, you can access the corresponding options via “Settings” and then “Notifications”. Usually, it is possible to define which actions a notification should be made with a banner (a kind of desktop or browser pop-up), a mail or in the feed.
Microsoft has now taken on board the suggestions of its users and made the less intuitive “settings” of “notifications” clearer and more self-explanatory (see figure below).
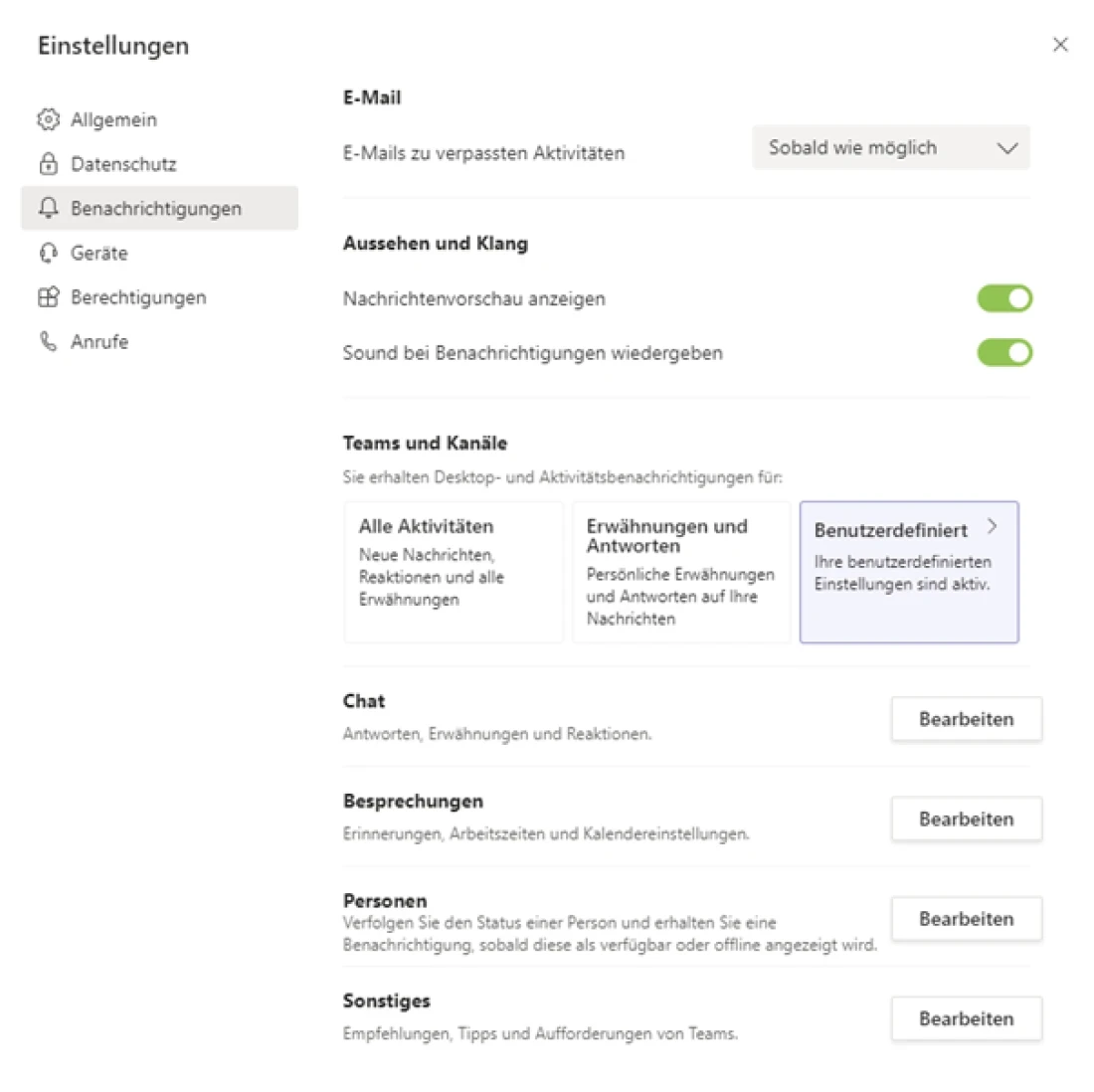
Another notification control option is the so-called “Channel Notification Settings” (see picture below), which determine the notification options for new posts and/or channel mentions for each channel.
In this context, two additional useful information: For a channel that has been actively hidden by the respective users, they usually no longer receive any notifications at all. And: The “general” channel cannot be hidden.
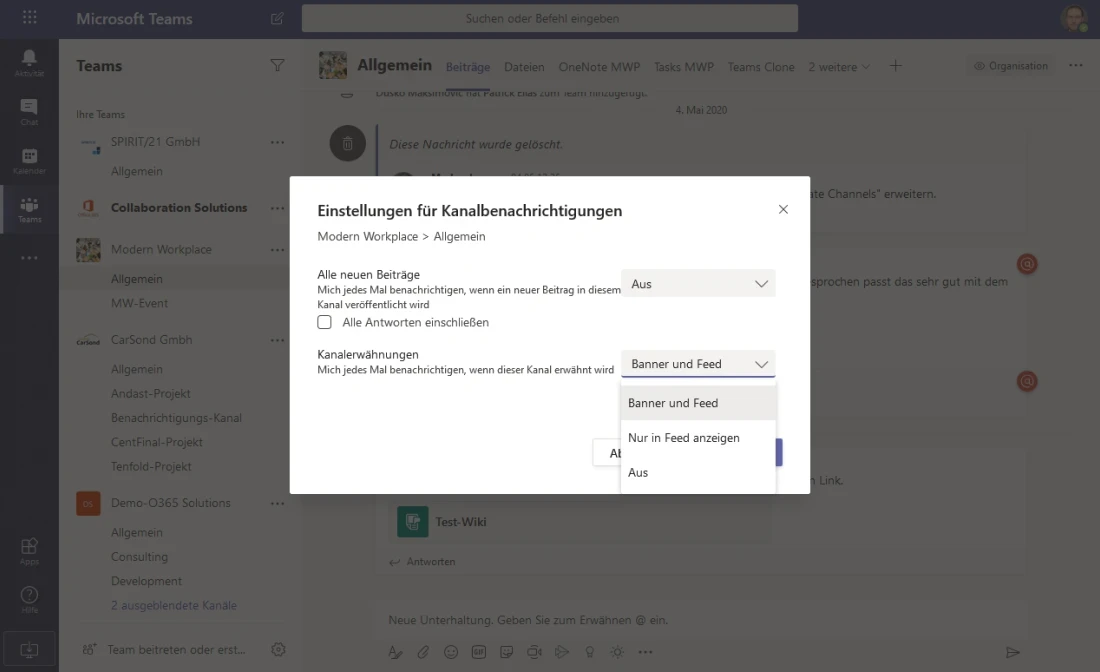
PROFILE CARD & COMMAND LINE: NOT SO OFTEN USED
Profile map
Not only your own profile is full of options and attitudes, but there is also more to discover behind the profile pictures of the other team participants.
When you mouseover the profile picture of another person, which is displayed, for example, in the list of participants of a meeting, the so-called profile card opens quickly, which usually contains the contact details including the e-mail address and telephone number of the person in question.
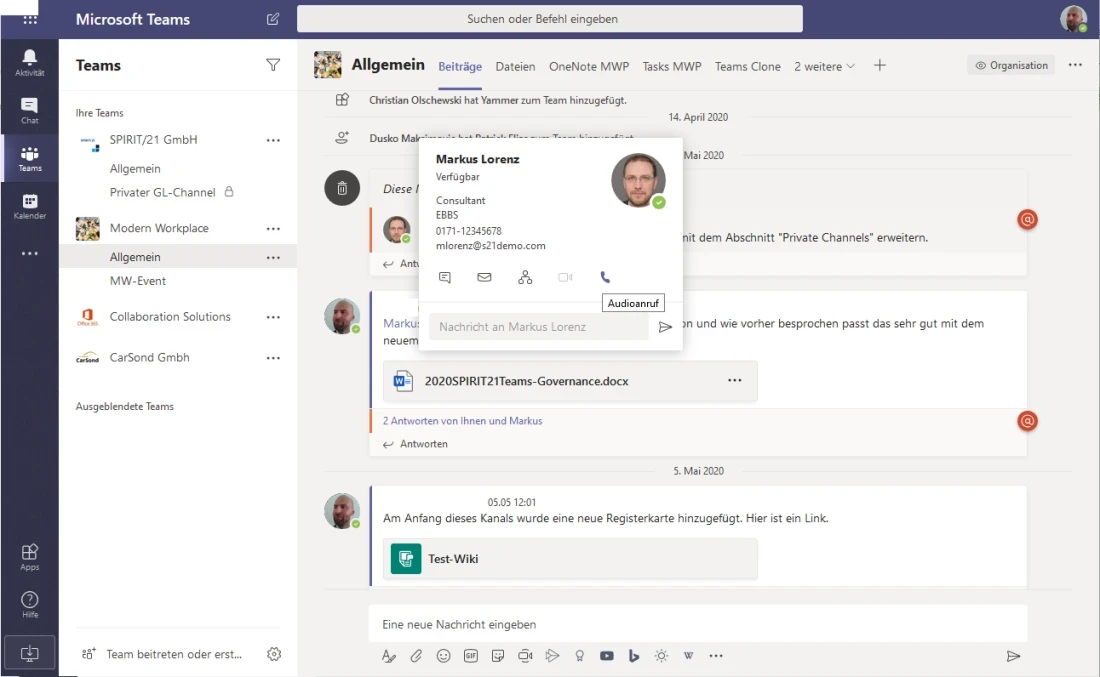
A person in a team can always be contacted directly via the corresponding profile card. Therefore, to call someone, you do not have to go through the “Call” button. Instead, you can open the profile card, which contains a variety of contact options. These include the ability to send a chat message or email, or to call the person directly with or without video support.
For the sake of completeness, the information displayed on a profile card cannot be changed completely automatically by the respective user. In teams directly there is currently only the option to modify the profile picture. After logging in separately to https:/office.com, additional data can be modified or entered by clicking on the user’s profile picture under “My Office profile”. However, users have no control over the master data. If, for example, membership in a department or a team has changed, this information must be the rule can be changed by the administration.
Command line
At least as ubiquitous as the people and their profile photos in Microsoft Teams is the so-called command line, at the top of the center. It is used to search within teams and also provides other capabilities. For example, it provides alternative (and more direct) access to already familiar team features by command.
An alternative approach to a well-known function is, for example, changing your own status: With “/Away” you can change your personal availability status directly, which is usually changed by a mouse click on your profile picture. “/Organigram”, on the other hand, allows you to display a selected person in an organization chart. The “/” also allows you to access bots if they are installed and activated. A good example is Microsoft’s “Who Bot”, which is activated with “/Who” or “Who”.
The best way to find out which commands are available in a company or organization within Microsoft Teams is to enter “/” only, which displays an overview of all available commands.
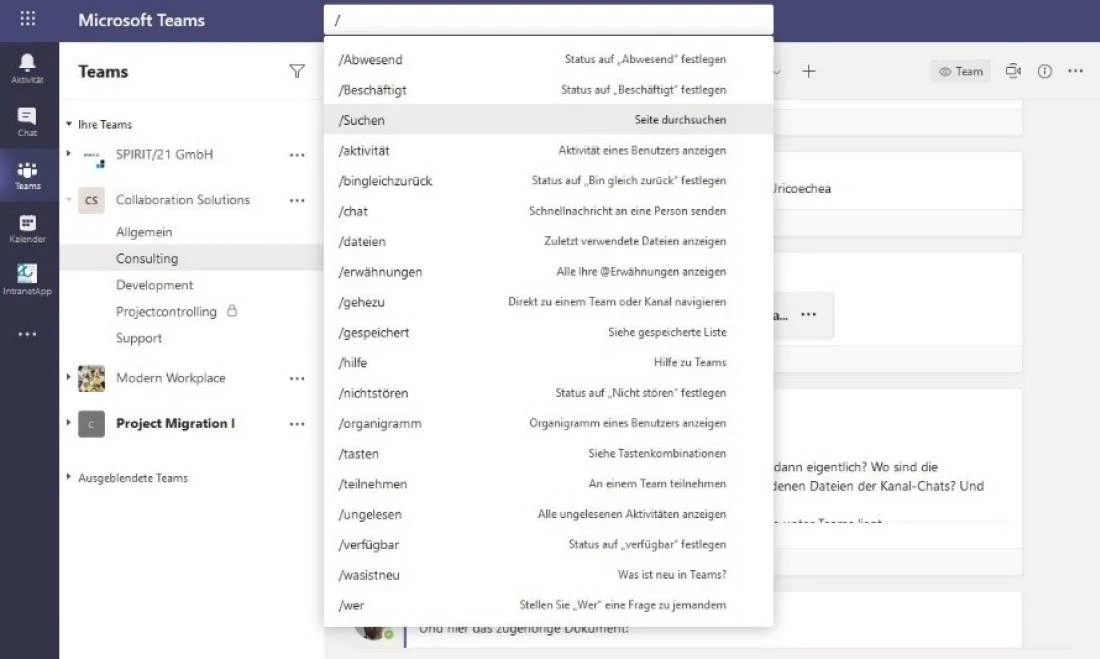
At the same time, the @ character in the command line can be used to target colleagues or start apps. Here, too, the initial input of the “@” character can be used to determine which range of functions is available to the user.
Last but not least: The command line is also a (team) search, whose conveniently filterable search results are displayed on the left side of the teams interface.
Team SPIRIT/21
E-Mail: info@spirit21.com
The SPIRIT/21 team will be happy to advise you on all aspects of your IT tasks, from consulting and implementation to the operation of individual services and complete IT infrastructures. We deliver solutions that work. We look forward to hearing from you.

