MICROSOFT TEAMS: BENACHRICHTIGUNGEN INDIVIDUELL ANPASSEN & BEFEHLE NUTZEN
Dieser Beitrag enthält eine aktualisierte Einführung zur individuellen Anpassung der Benachrichtigungen sowie zur Nutzung der Befehlszeile in Microsoft Teams. Aktueller Stand: Februar 2021.
BENACHRICHTIGUNGEN: IM PROFIL UND KANAL EINSTELLEN
Die Einrichtung einer übersichtlichen Struktur in Microsoft Teams ist genauso wichtig wie das richtige Maß an Benachrichtigungen zu Aktivitäten innerhalb von Teams. Sind die Benachrichtigungsoptionen zu restriktiv eingestellt, bekommt der jeweilige Nutzer unter Umständen zu wenig mit. Im umgekehrten Fall wird der Nutzer hingegen mit nicht wirklich relevanten Benachrichtigungen überflutet und erkennt die wichtigen Aktivitäten nicht mehr.
Hierzu haben wir eine gute und eine schlechte Nachricht. Die gute Nachricht: Nutzer’innen können das Benachrichtigungs-Management weitestgehend selbständig anpassen, die Administratoren haben hier nur geringen Einfluss. Die schlechte Nachricht: Als Nutzer’in muss man dies dann auch in die Tat umsetzen - und zwar mit den etwas versteckt positionierten Möglichkeiten, die Microsoft dazu zur Verfügung gestellt hat.
Die wesentlichsten Einstellungen zu den Benachrichtigungen finden sich hinter dem eigenen Profilbild. Per Mausklick auf das Profilbild gelangt man über “Einstellungen” und dann “Benachrichtigungen” zu den entsprechenden Optionen. In der Regel kann dort definiert werden, bei welchen Aktionen eine Benachrichtigung mit einem Banner (einer Art Desktop- beziehungsweise Browser-Popup), einer Mail oder im Feed erfolgen soll.
Microsoft hat mittlerweile die Anregungen seiner Nutzer‘innen aufgenommen und die nicht gerade intuitiv benutzbaren „Einstellungen“ der „Benachrichtigungen“ übersichtlicher und selbsterklärender (siehe folgende Abbildung) gestaltet.
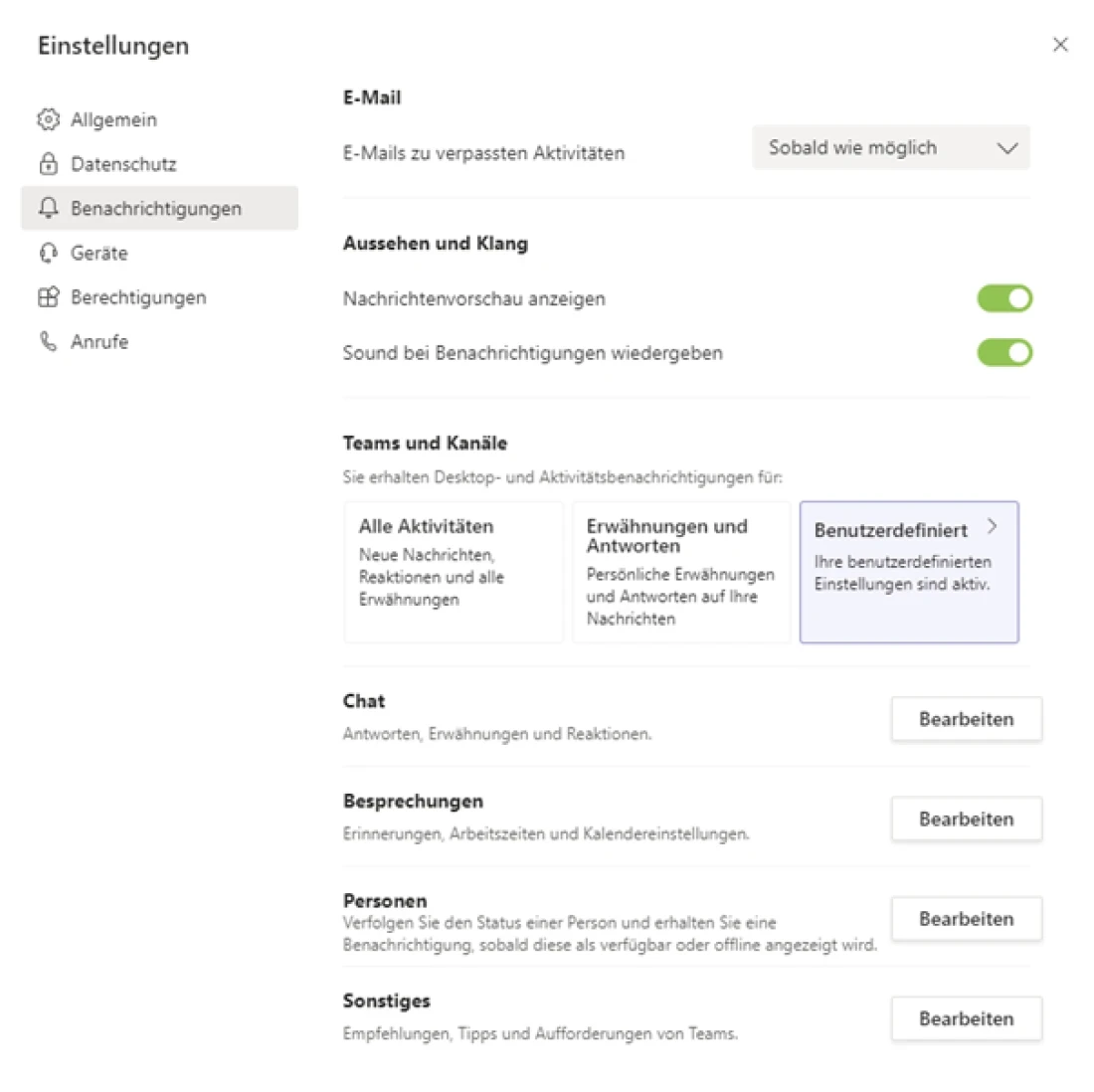
Eine weitere Option zur Benachrichtigungssteuerung stellen die sogenannten “Einstellungen für Kanalbenachrichtigungen” (siehe folgendes Bild) dar, mit denen je einzelnem Kanal die Benachrichtigungsoptionen bei neuen Beiträgen und/oder bei Kanalerwähnungen festgelegt werden.
In diesem Zusammenhang noch zwei hilfreiche zusätzliche Informationen: Zu einem Kanal, der von den jeweiligen Benutzer’innen aktiv ausgeblendet wurde, erhalten diese in der Regel gar keine Benachrichtigungen mehr. Und: Der “Allgemein-“Kanal kann nicht ausgeblendet werden.
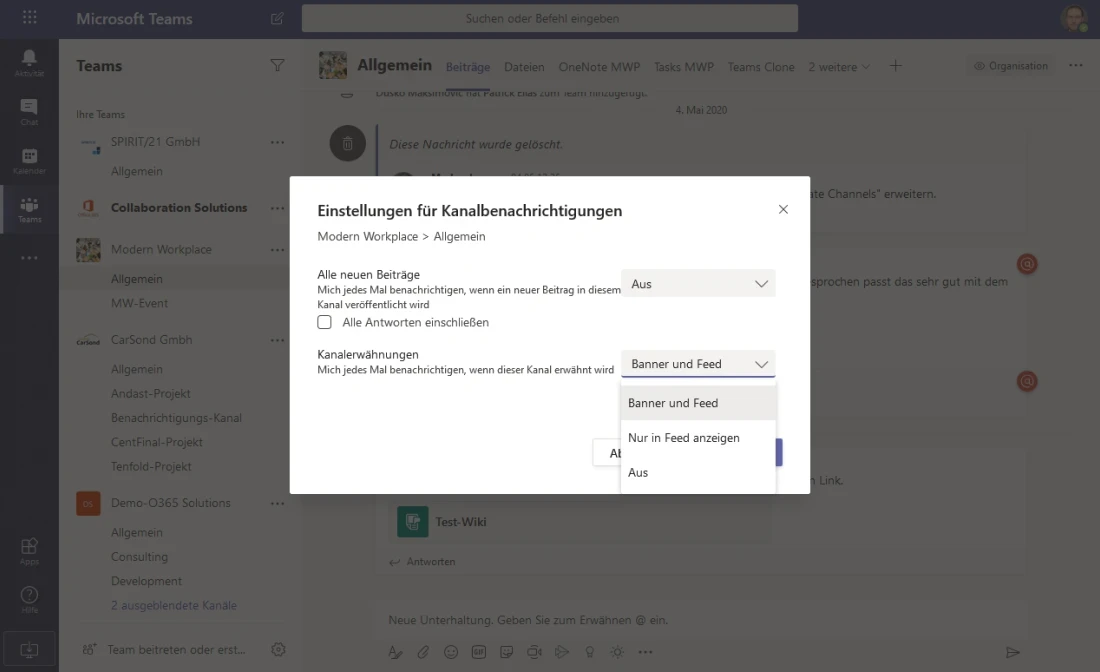
PROFILKARTE & BEFEHLSZEILE: GAR NICHT SO HÄUFIG EINGESETZT
Profilkarte
Nicht nur das eigene Profil steckt voller Möglichkeiten und Einstellungen, auch hinter den Profilbildern der anderen Teams-Teilnehmer gibt es mehr zu entdecken.
Bei einem Mouseover über das Profilbild einer anderen Person, die z.B. in der Teilnehmerliste einer Besprechung angezeigt wird, öffnet sich innerhalb kurzer Zeit die sogenannte Profilkarte, die in der Regel die Kontaktdaten inklusive Mail-Adresse und Telefonnummer der jeweiligen Person enthält.
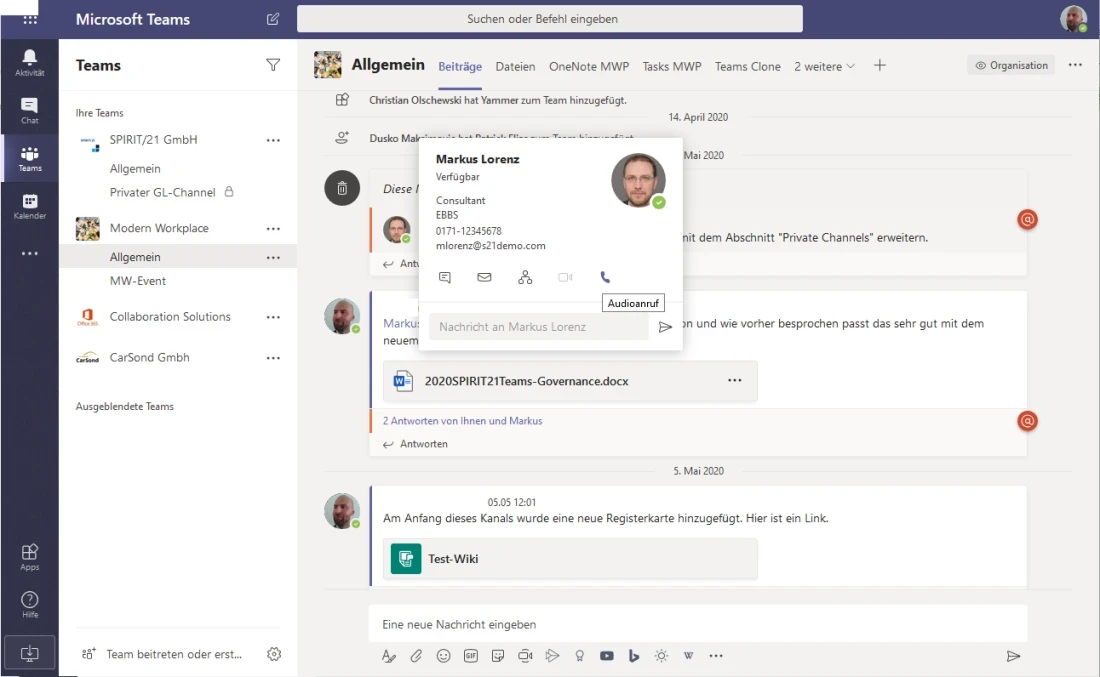
Eine Person in Teams ist immer auch über die zugehörige Profilkarte direkt kontaktierbar. Um jemanden anzurufen ist dementsprechend nicht der Umweg über die Schaltfläche “Anrufe” notwendig. Anstatt dessen kann die Profilkarte geöffnet werden, auf der sich eine Vielzahl von Kontaktmöglichkeiten befinden. Dazu gehören die Möglichkeiten eine Chat-Nachricht bzw. eine E-Mail zu versenden oder die jeweilige Person mit und ohne Videounterstützung direkt anzurufen.
Der Vollständigkeit halber sei erwähnt: Die auf einer Profilkarte angezeigten Informationen können durch die jeweiligen Nutzer’innen nicht vollständig selbsttätig verändert werden. In Teams direkt existiert derzeit lediglich die Möglichkeit, das Profilbild anzupassen. Nach dem separaten Einloggen unter https:/office.com können zudem per Mausklick auf das eigene Profilbild unter “Mein Office-Profil” weitere Daten angepasst bzw. eingegeben werden, wie z.B. die Nennung relevanter Projekte, in denen man gearbeitet hat. Allerdings haben Nutzer’innen keinen Einfluss auf die Stammdaten. Sollte sich z.B. die Zugehörigkeit zu einer Abteilung oder einem Team geändert haben, muss diese Information in der Regel durch die Administration geändert werden.
Befehlszeile
Mindestens genauso allgegenwärtig wie die Personen und ihre Profilfotos ist in Microsoft Teams oben in der Mitte die sogenannte Befehlszeile. Sie dient der Suche innerhalb von Teams und stellt darüber hinaus noch weitere Möglichkeiten zur Verfügung. Beispielsweise stellt sie per Befehl alternative (und direktere) Zugänge zu bereits bekannten Teams-Funktionen zur Verfügung.
Ein alternativer Zugang zu einer bekannten Funktion ist beispielsweise die Änderung des eigenen Status: Mit “/Abwesend” ändert man direkt seinen persönlichen Verfügbarkeits-Status, der üblicherweise über einen Mausklick auf das eigene Profilbild geändert wird. “/Organigramm” hingegen ermöglicht die Darstellung einer gewählten Person in einem Organisations-Diagramm. Mit dem “/” können zusätzlich auch Bots angesprochen werden, insofern sie installiert und freigeschaltet sind. Ein gutes Beispiel ist dabei der „Who-Bot“ von Microsoft, der mit “/Who” beziehungsweise mit “/Wer” aktiviert wird.
Die in einem Unternehmen bzw. einer Organisation verfügbaren Befehle innerhalb von Microsoft Teams sind dabei immer am besten über die ausschließliche Eingabe von “/” zu ermitteln, mit der eine Übersicht aller verfügbaren Befehle angezeigt wird.
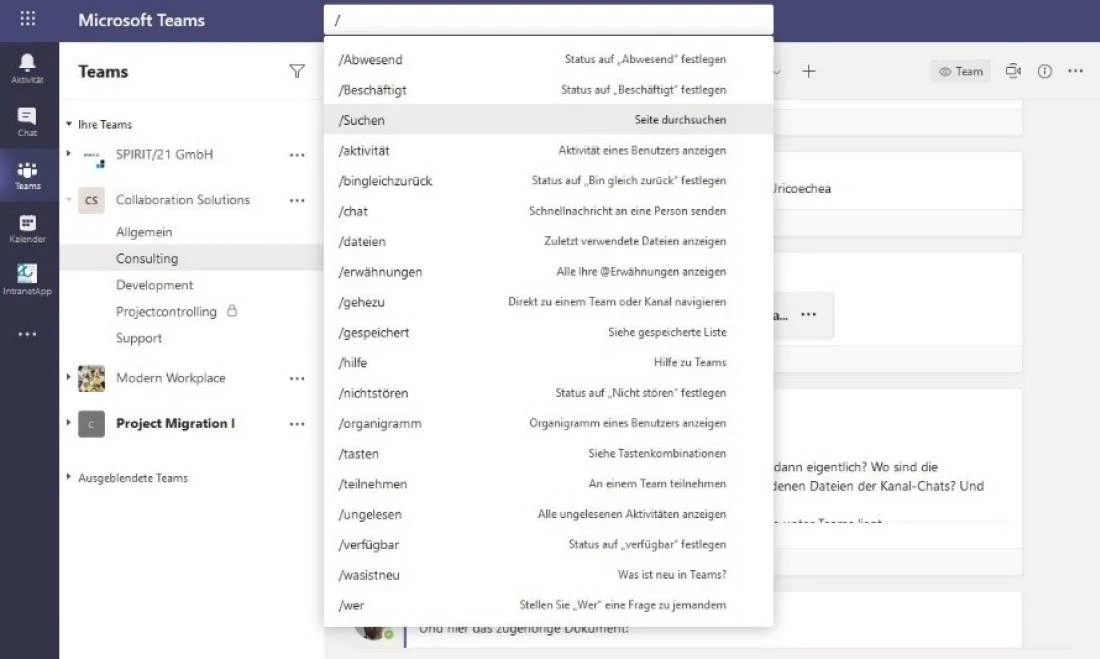
Parallel lassen sich über die Eingabe des @-Zeichen in der Befehlszeile ganz gezielt Kollegen ansprechen oder Apps starten. Auch hier kann über die initiale Eingabe des “@”-Zeichen ermittelt werden, welcher Funktionsumfang für den Nutzer verfügbar ist.
Last but not least: Die Befehlszeile ist auch eine (Teams-)Suche, deren komfortabel filterbare Suchergebnisse auf der linken Seite der Teams-Oberfläche angezeigt werden.
Team SPIRIT/21
E-Mail: info@spirit21.com
Das SPIRIT/21-Team berät Sie gerne rund um Ihre IT-Aufgabenstellungen von der Beratung über die Implementierung bis hin zum Betrieb einzelner Services und kompletter IT-Infrastrukturen. Wir liefern Lösungen, die funktionieren. Wir freuen uns auf Ihre Nachricht.

