Neues von Microsoft Teams: Updates Für Die Optimale Kommunikation
Seit Beginn der Corona-Krise haben sich Video-Konferenzen als funktionierender Ersatz für berufliche Treffen und Versammlungen etabliert. Microsoft Teams hatte auf diesem Feld im Verhältnis zu führenden Videokonferenz-Lösungen noch einiges an Funktionalität und Komfort nachzuholen. Durch die häufigen Updates der letzten Monate steht Microsoft mit seinen Teams-Besprechungen mittlerweile aber richtig gut da. Die folgenden Zeilen beschreiben, welche wesentlichen neuen Funktionen in den letzten Monaten dazu gekommen sind.
Reaktionen
Mittlerweile können Teilnehmer’innen ihre Zustimmung in einer Besprechung spontan und ohne weitere Worte zeigen. Dazu reicht ein Mausklick auf das Smiley-Symbol mit der Hand rechts von “Unterhaltungen anzeigen”. Die Symbole links von der offenen Hand sind dabei eigentlich selbsterklärend und werden bei Betätigung direkt über dem Profil- oder Webcam-Bild der jeweiligen reagierenden Person kurz animiert dargestellt.
Die offene Hand ganz rechts wird weiter als “Hand heben” genutzt und signalisiert eine Wortmeldung, die der jeweiligen Nutzer’in sichtbar zugeordnet ist.
Sollten die Reaktionen für eine bestimmtes Meeting als unpassend empfunden werden, existiert die Möglichkeit, diese über die “Besprechungsoptionen” für alle Teilnehmer’innen zu deaktivieren.
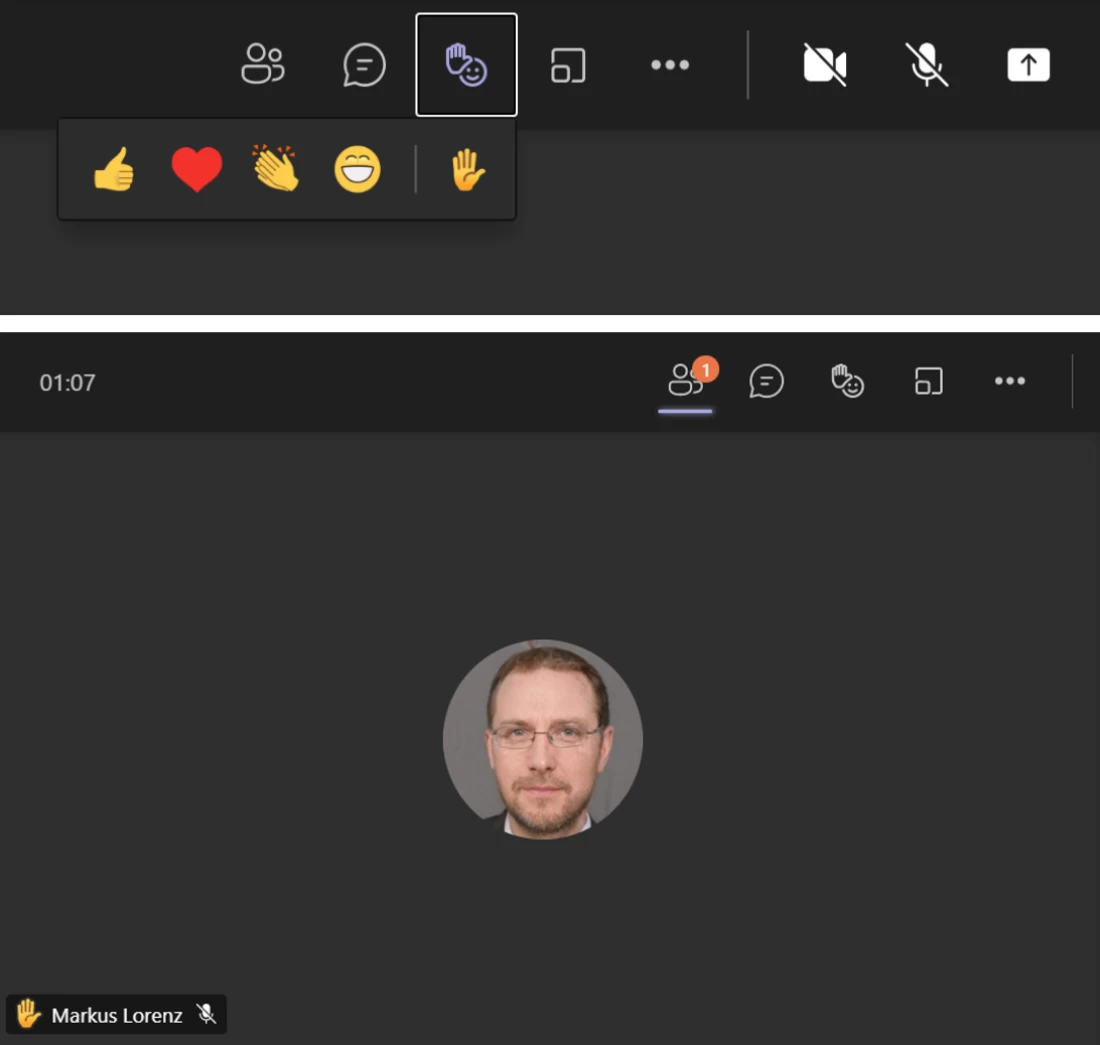
Neue Szenen mit dem „Zusammen-Modus“
Bei einer Besprechung werden die Profil- bzw. die Webcam-Bilder mit Hilfe von Kacheln abgetrennt voneinander dargestellt. Mit Hilfe des “Zusammen-Modus” können die bewegten Webcam-Bilder auch gemeinsam in einem virtuellen Raum dargestellt werden. Microsoft hat dazu eine gute Bandbreite an nüchternen bis fantasievollen Hintergrundszenarien zur Verfügung gestellt. Die dargestellten Personen werden dabei (abhängig vom übertragenen Webcam-Bild) nicht immer vollkommen perfekt in den virtuellen Raum montiert, was allerdings auch einen gewissen Charme hat.
Die Funktion selbst findet sich in einer aktiven Besprechung unter “Weitere Aktionen”. Zu beachten sind gegebenenfalls das notwendige Minimum von Teilnehmer’innen sowie die Möglichkeit, dass nicht nur die/der Organisator’in das Hintergrundbild in der laufenden Besprechung ändern kann.
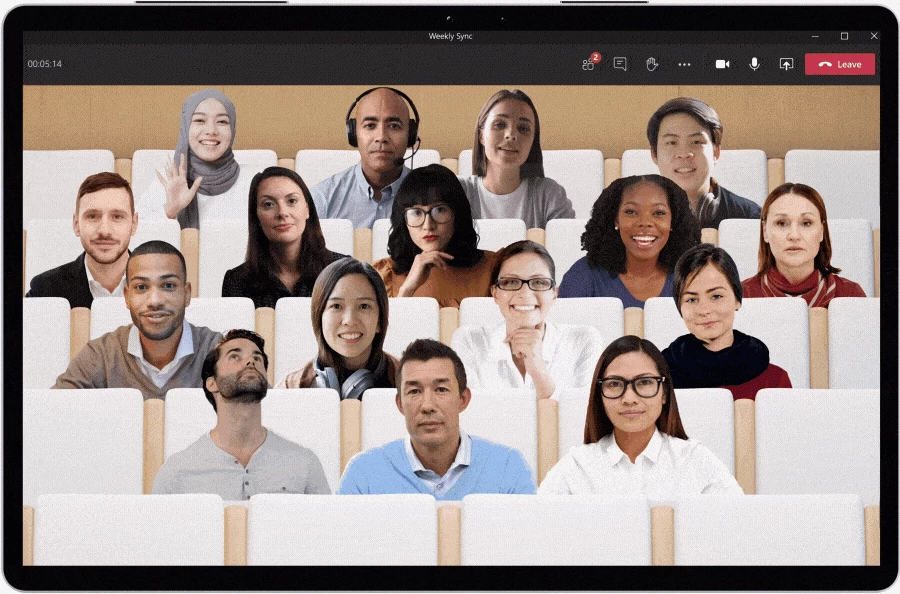
Breakout-Räume
Sehnlichst erwartet wurde im vorigen Jahr die von der Teams-Konkurrenz bekannte Möglichkeit, Teilnehmer in Gruppen auf- und verschiedenen virtuellen Räumen zuzuteilen.
Anfang dieses Jahres war es dann soweit: In einer laufenden Besprechung kann über den gleichnamigen Button rechts von “Reaktionen” die Funktion “Gruppenräume” aufgerufen werden. Anschließend definiert die/der Organisator’in, wieviele Räume benötigt werden und ob die Teilnehmer’innen automatisch oder manuell auf diese verteilt werden sollen. Es können insgesamt bis zu 50 Räume eingesetzt und unterschiedlich benannt werden.
Die Flexibilität ist dabei recht groß: Räume können jederzeit umbenannt, neu erstellt oder gelöscht werden. Ebenfalls sind das nachträgliche Hinzufügen und die Umgruppierung von Personen möglich.
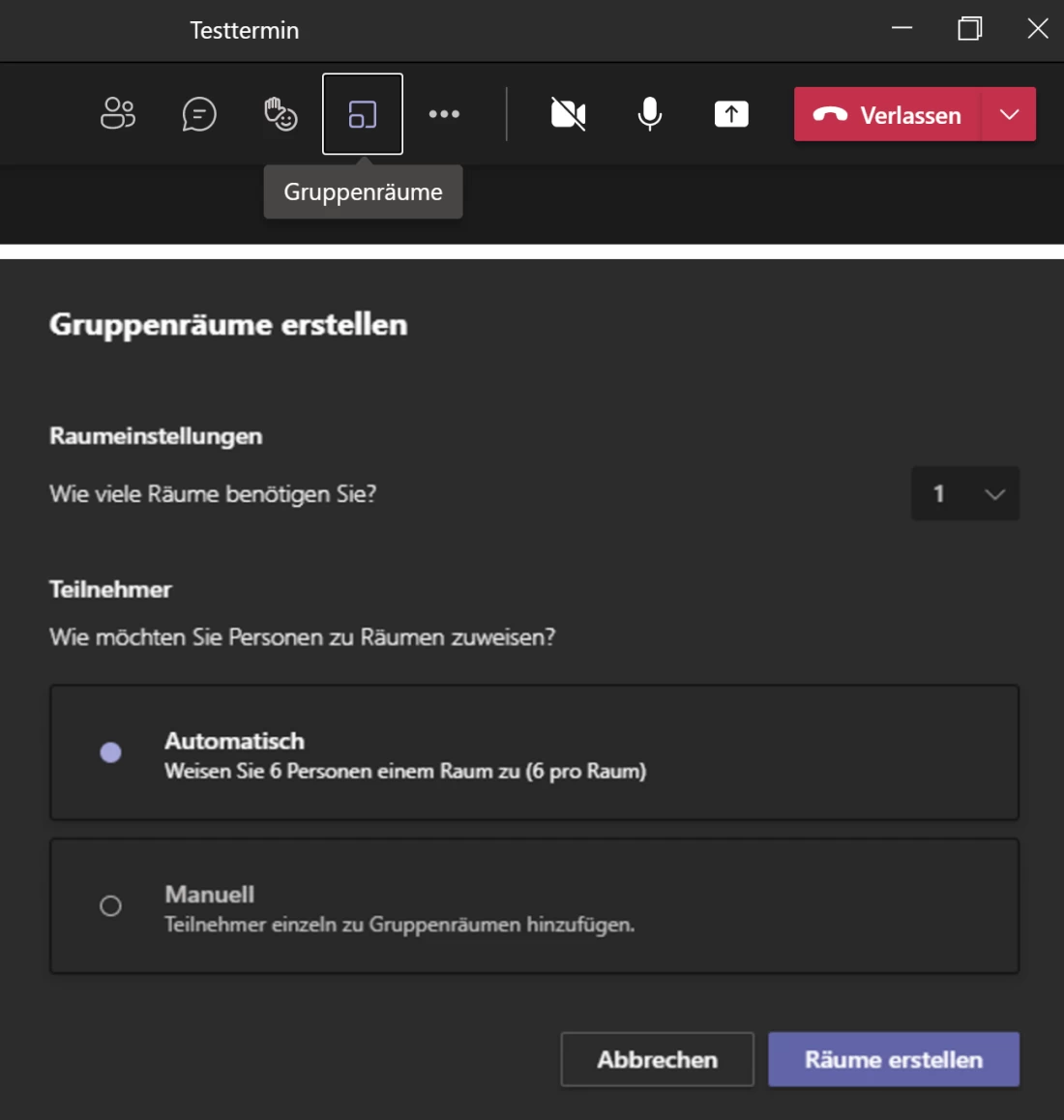
Der/die Organisator’in kann zudem nach dem Start der Gruppenraum-Funktion, die einzelnen Räume besuchen oder Text-Nachrichten (sogenannte “Ankündigungen”) in alle Räume gleichzeitig senden. Zusätzlich kann sie/er die Nutzer’innen per Einstellung davon abhalten, dass sie selbsttätig in die Hauptbesprechung zurückkehren oder aber auch die Teilnehmenden jederzeit in das Hauptmeeting zurückholen. Mit dem Schließen aller Gruppenräume können final komplett alle Teilnehmer’innen ins Hauptmeeting zurückgeholt werden.
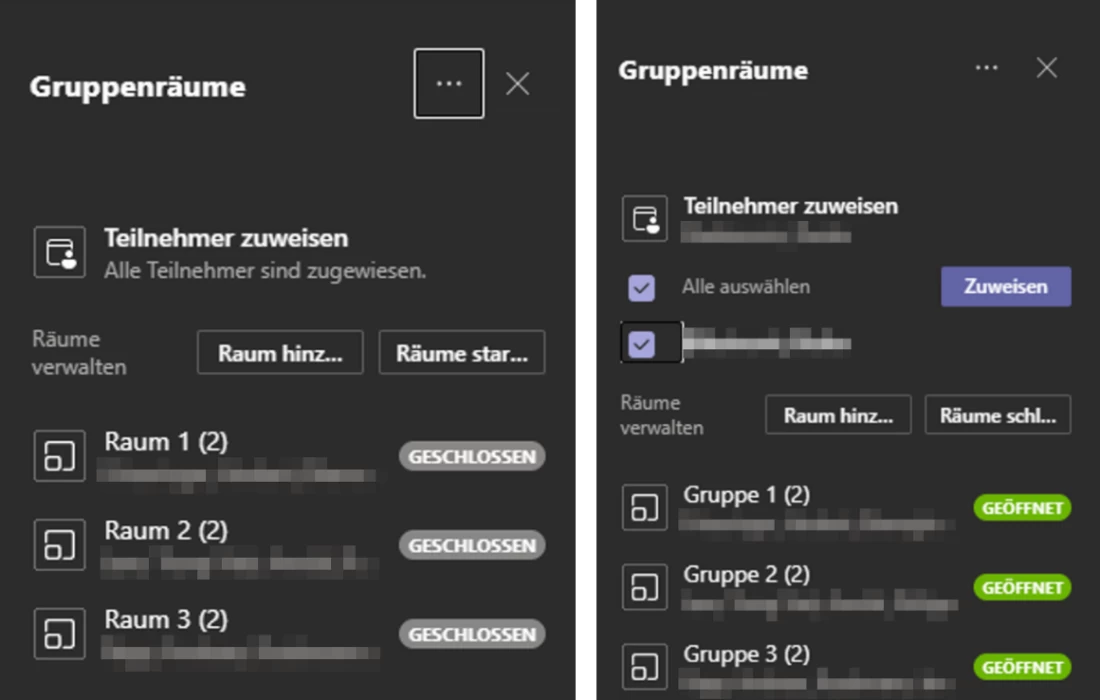
Jeder Raum erhält dabei wie in einem regulären Meeting einen eigenen Besprechungs-Chat, der auch nach der Besprechung eingesehen werden kann, beispielsweise um auf dort erzeugte und abgelegte Dateien zuzugreifen. Allerdings kann nur die/der Organisator’in alle Räume sehen, die Teilnehmer’innen nur den jeweils zugewiesenen Raum und das Hauptmeeting. Ebenfalls wichtig zu wissen: Die Räume einer beendeten Gruppenraum-Session können für eine weitere Besprechung nicht erneut genutzt werden.
Abschließend ist zu den neuen Gruppenräumen zu sagen, dass sie für den ersten Wurf von Microsoft schon recht gelungen sind. Allerdings ist das Handling nicht unbedingt intuitiv und zudem besteht das Manko, dass die Gruppenräume nicht vorbereitet werden können. Daher macht es Sinn, die Funktionen vorher im kleinen Kreis auszutesten, bevor man sich als Organisator’in in eine Livesituation mit einer größeren Teilnehmer’innenzahl begibt.
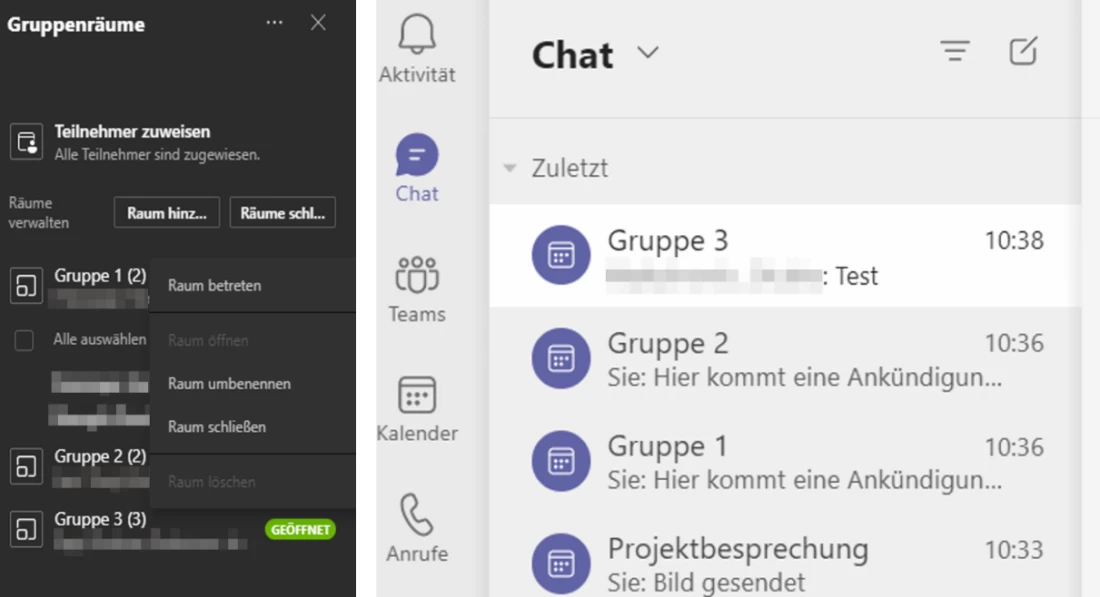
Fünf Minuten verbleibend
Klein aber fein: Die Nutzer’innen werden nun automatisch darüber informiert, dass die geplante Besprechungszeit in wenigen Minuten endet. Und keine Sorge: Das ist nur ein Hinweis, die Besprechung kann über die geplante Zeit hinweg ablaufen und endet nicht automatisch.

Audio- und Videoeinstellungen in neuem Look
Bereits vor dem Beitritt zu einer Besprechung können mittlerweile alle wesentlichen Video- und Audioparameter eingestellt werden und nicht erst in der Besprechung selbst. Das gewählte Hintergrundbild sieht man dabei selbst spiegelverkehrt, die anderen Besprechungsteilnehmer’innen sehen es korrekt herum.
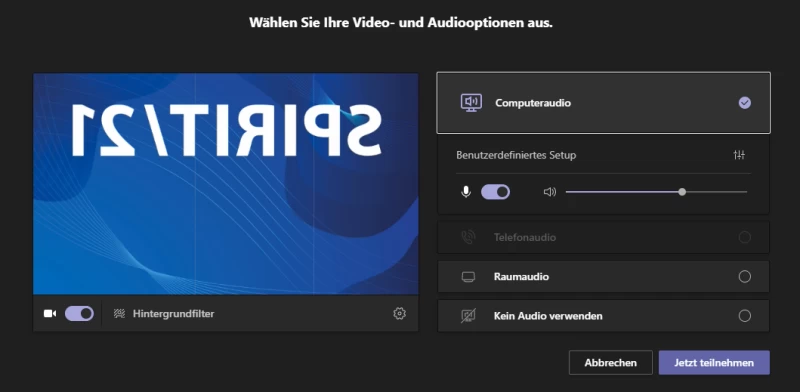
Hinzufügen von Apps in Besprechungen
Einer Besprechung können mittlerweile Apps hinzugefügt werden. Dazu geht der Teilnehmer in den Besprechungschat und klickt unterhalb der Chat-Eingabe auf die drei Punkte. Anschließend können beispielsweise Stream-Videos oder Formulare (Forms) in die Besprechung integriert und nach Beendigung der Meetings im Besprechungs-Chat eingesehen werden.
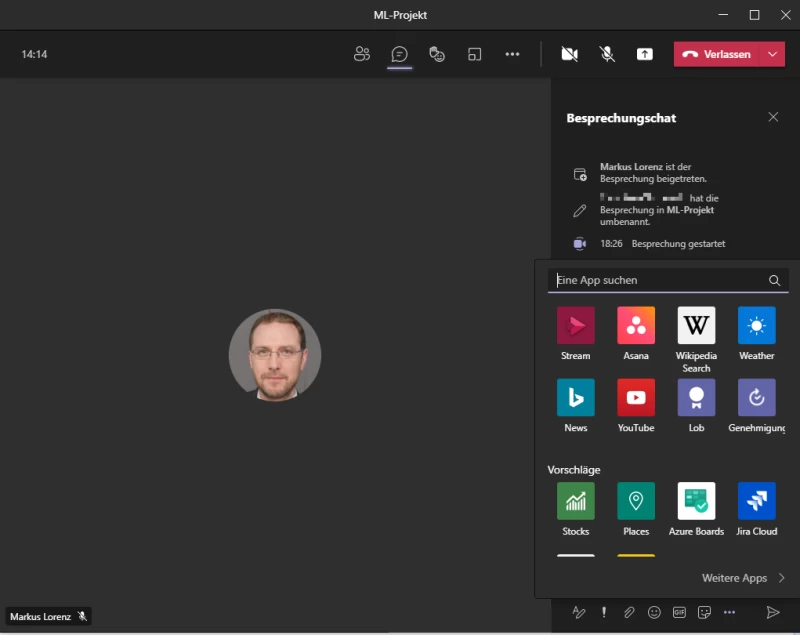
Mehr erfahren

Mit Microsoft Teams perfekt arbeiten - das gelingt unter anderem, indem man es individuell auf die eigenen Bedürfnisse zuschneidet.

Microsoft Teams wird in vielen Unternehmen inzwischen gut und regelmäßig zur Zusammenarbeit genutzt. Wir informieren, was es Neues in diesem mächtigen Tool gibt und wie man am besten damit umgeht.

Auch was das Thema “Zusammenarbeit im Team” angeht hat Microsoft in seinem Tool Teams in den letzten Monaten ordentlich nachgelegt.
Team SPIRIT/21
E-Mail: info@spirit21.com
Das SPIRIT/21-Team berät Sie gerne rund um Ihre IT-Aufgabenstellungen von der Beratung über die Implementierung bis hin zum Betrieb einzelner Services und kompletter IT-Infrastrukturen. Wir liefern Lösungen, die funktionieren. Wir freuen uns auf Ihre Nachricht.

