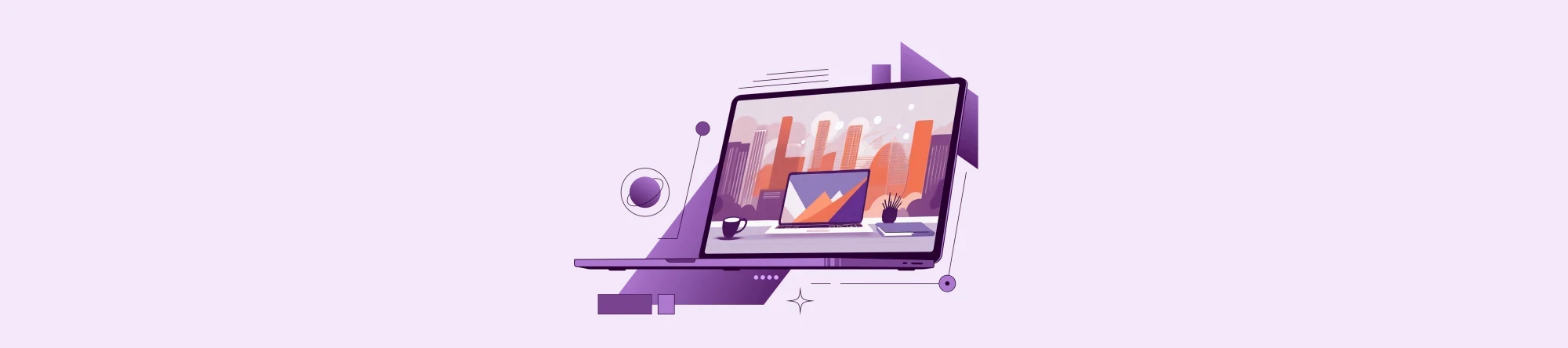Microsoft Teams - Neuigkeiten und Updates: Alles für die optimale Kommunikation
Auf der Microsoft Ignite, der Konferenz für Entwickler und IT-Experten, wurden im November viele neue Funktionen und Features auch für Teams angekündigt. Bevor diese nun noch im Laufe des Dezembers und im neuen Jahr (hoffentlich) ausgerollt werden, bietet sich ein Blick zurück auf die Teams-Neuerungen der letzten Monate an.
Auf Grund der Vielzahl der Teams-Updates wurde dazu eine Unterteilung in zwei Blog-Artikel vorgenommen. Eine Auswahl der neuen Funktionen mit dem Schwerpunkt “Kommunikation” werden hier in diesem Artikel beschrieben. Den Anfang machen dabei die Neuerungen innerhalb der Teams Chat-Funktion.
Chats
Bei den Chats ist das noch relativ junge “Neue Chat-Fenster-“Feature erwähnenswert. Mehr aber noch, die aus vielen anderen Chat-Anwendungen gewohnte Möglichkeit, Chat-Einträge bei der Beantwortung auch zu zitieren.
Neuer Teams-Chat im neuen Fenster
Neue Chats können nun seit Ende Oktober direkt in einem separaten Fenster geöffnet werden. Konfigurierbar ist diese Variante in Teams über “Einstellungen”, “Allgemein”, “Neuen Chat öffnen in”.
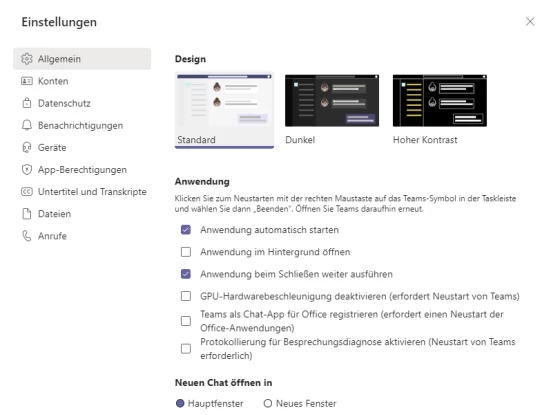
Chat-Einträge zitieren und beantworten
Die direkte Reaktion auf bestimmte (auch ältere) Nachricht in einem Chat-Verlauf ist nun möglich. Dazu kann einfach die entsprechende Nachricht mit der Maustaste angeklickt und die Option “Antworten” gewählt werden. Die Chatnachricht findet sich anschließend als Zitat in ein neuem Eingabefeld und kann dann von den jeweiligen Nutzer kommentiert werden.
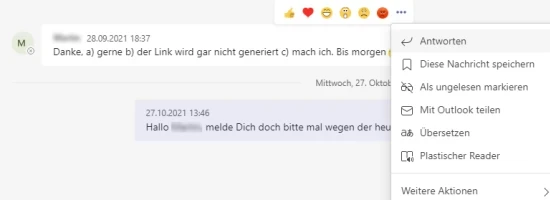
Teams-Meetings: Vor der Besprechung
Die Besprechungsmöglichkeiten von Teams hat Microsoft in den letzten Monaten umfassend aufgewertet. Vor einem Meeting existieren unter anderem diese aktualisierten Möglichkeiten.
Jetzt besprechen
Schon recht bekannt aber immer noch erwähnenswert ist die Möglichkeit, eine spontane Teams-Direktbesprechung einzuleiten.
Im Outlook-Kalender findet sich dazu das Icon “Jetzt besprechen”. Anschließend gibt man lediglich einen Besprechungstitel ein und erhält einen Link, der an die gewünschten Teilnehmer weitergeleitet werden kann. Alternativ können (weitere) Teilnehmer in der laufenden Besprechung einfach hinzugefügt werden.
Die Schaltfläche “Jetzt besprechen” wird auch in den Teams-Kanälen angeboten. Dabei wird automatisch der potentielle Teilnehmerkreis vorgeschlagen, der aus den Teams- bzw. Kanal-Mitgliedern besteht.
Besprechungsoption: Wartebereich
Geplante Teams-Besprechungen enthalten weiterhin umfangreiche Konfigurationsmöglichkeiten, die unter anderem über die “Besprechungsoptionen” im Einladungslink verfügbar sind. Interessant bei diesen Besprechungsoptionen ist deren stetige Weiterentwicklung der letzten Monate.
Beispielsweise bei “Wer kann meinen Wartebereich umgehen” die Möglichkeit “Personen, die ich einlade” anzugeben. Kombiniert mit der Deaktivierung von “Weiterleitung zulassen” in der Outlook-Einladung kann hier der Personenkreis, der den Wartebereich umgehen kann, genau definiert werden.
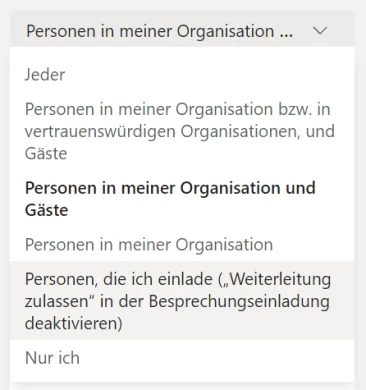
Besprechungsoption: Mikrofon und Kamera zulassen/deaktivieren
Interessant sind auch die Möglichkeiten, die Kameras und Mikrofone aller Teilnehmer, den Besprechungs-Chat und die Reaktionen zu deaktivieren und damit komplette Kontrolle über den Beginn und Verlauf der Besprechung zu gewährleisten.
Besprechungsoption: Referentenrolle
Auch die Referentenrolle, eine Art von Co-Organisator mit deutlich erweiterten Rechten, ist von Interesse. Diese Rolle kann NACH der Versendung einer entsprechenden Einladung unter den Besprechungsoptionen zugewiesen werden.
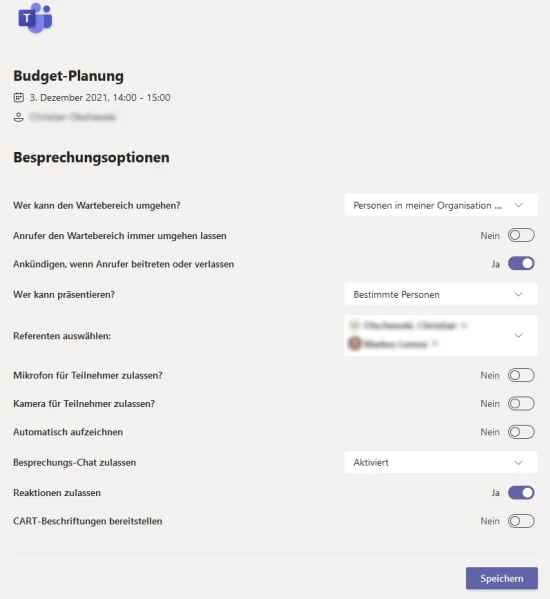
Teams-Besprechung mit Registrierung
Bereits etwas länger verfügbar ist die Möglichkeit, eine Teams-Einladung mit einem Registrierungsformular zu verbinden. Hierbei lädt man als Organisator über eine normale Besprechungseinladung die Mit-Organisatoren und Referenten ein. In einem zweiten Schritt wird dann ein Registrierungsformular zu dieser Besprechung über die Option “Benötigte Registrierung” erstellt.
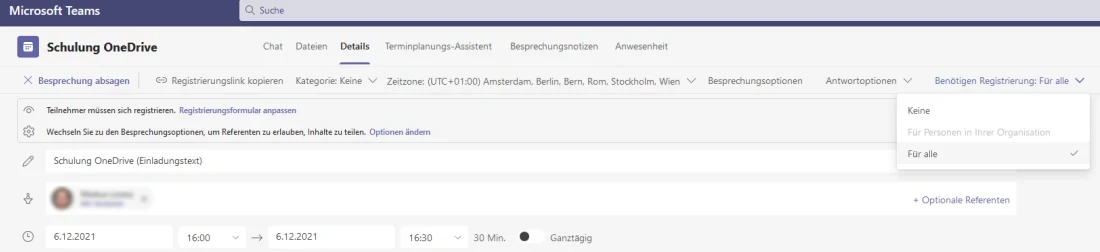
Der zugehörige Link zu diesem Registrierungsformular wird durch den Organisator unabhängig von der ursprünglichen Besprechungseinladung an den potenziellen Teilnehmerkreis, z.B. über einen Mailverteiler, gesendet. Die jeweilige interessierte Person füllt daraufhin das Web-Formular aus und wird dadurch für die Besprechung angemeldet - zusätzlich erhält sie eine automatisch versendete separate Einladung.
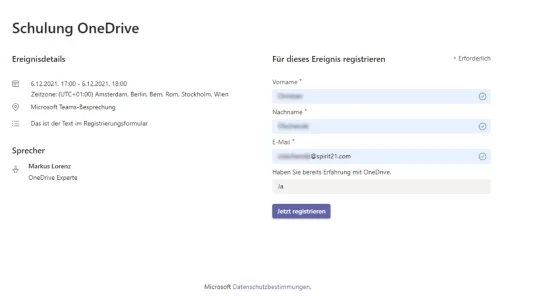
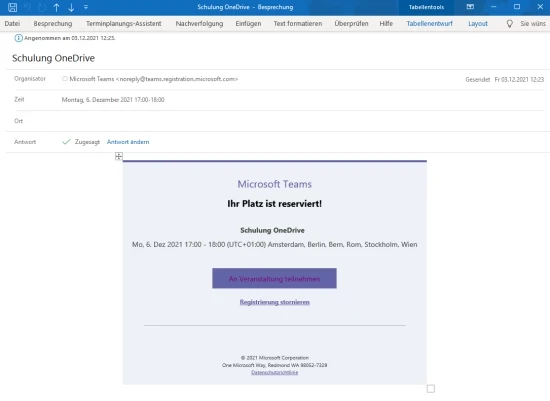
Als Organisator hingegen sieht man in der zugehörigen Teams-Einladung unter dem Reiter “Anwesenheit” die angemeldeten Teilnehmer und ihre eingegebenen Daten.
Vor der erstmaligen Nutzung dieser Option bietet sich eine testweise “Einladung mit Registrierung” in kleinem Kreis an, da diese Funktion nicht unbedingt intuitiv einzusetzen ist.
Gruppenräume vorab konfigurieren
Erst seit kurzer Zeit existiert die Möglichkeit, einen Teams-Termin mit Gruppenräumen NACH der Erstellung aber VOR dem Beginn umfassend zu konfigurieren. Dazu gehören unter anderem die Möglichkeiten, die Gruppenräume vorab zu erstellen, Raum-Namen zu vergeben und Teilnehmer zuzuweisen.
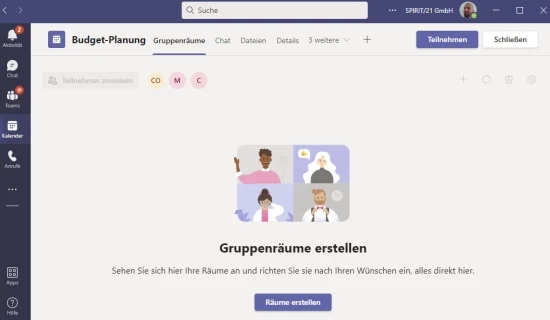
Hierbei gilt ebenfalls: Diese neue Funktionalität sollte zuerst im kleinen Kreis getestet werden, bevor sie im Rahmen eines großen und/oder wichtigen Termins eingesetzt wird.
Teams-Meetings: In der Besprechung
Teams glänzt aber auch mit neuen Optionen, die während eines Meetings angewendet werden können.
Besprechungsoptionen einzelner Teilnehmer anpassen
Die bereits angesprochene Referentenrolle kann auch in einem laufenden Teams-Meeting vergeben oder zurückgenommen werden.
Das gleiche gilt für die Aktivierung bzw. Deaktivierung von Mikrofon und Kamera je Teilnehmer. Dazu ist einfach das Kontextmenu der jeweiligen Person aufzurufen.
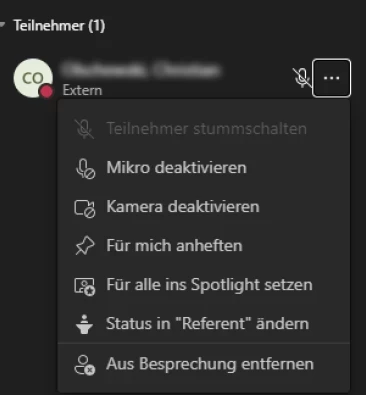
Einzelne Personen im Spotlight
In einem Teams-Meeting wird in der Regel der Videofeed der jeweiligen Person hervorgehoben, die gerade spricht. Mit “Spotlights” kann man als Organisator bis zu sieben Personen auswählen und diese unabhängig von ihren Redebeiträgen dauerhaft anzeigen lassen. Als Organisator kann man sich dabei auch selbst “ins Spotlight” setzen.
Neue Präsentationsfeatures
In diesem Zusammenhang sind auch die erweiterten Optionen bei der Präsentation besonders von PowerPoint-Dateien erwähnenswert. Hier nur die wichtigsten in einem kurzen Überblick:
- Die Rasteransicht ermöglicht eine Übersicht über alle Folien der vortragenden Person. Sie kann damit schnell zu einer beliebigen Folie springen ohne sich bis dorthin “durchzuscrollen”.
- Über den Moderatorenmodus ist es möglich, sich als “Nachrichtensprecher” vor den präsentierten Folien zu positionieren. Darüber hinaus existieren weitere Positionierungs-Optionen.
- Durch die Schaltfläche “Verhindern, dass Teilnehmer …” rechts vom Moderatorenmodus kann unterbunden werden, dass sich die Teilnehmer während der Präsentation eigenständig durch die Folien navigieren.
- In der sogenannten Referentenansicht werden neben der jeweils angezeigten Folie die zugehörigen Notizen nur für Vortragende sichtbar angezeigt.
- Weiterhin gibt es mittlerweile Möglichkeiten, direkt auf die Folien virtuell mit verschiedenen Stiften zu zeichnen oder einen virtuellen Laserpointer zu nutzen.
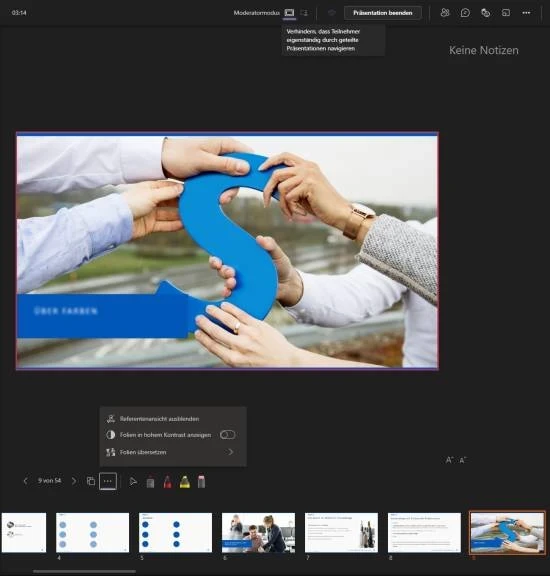
Teams-Meetings: Nach der Besprechung
Damit die Teilnehmer aus den Teams-Besprechungen mehr mitnehmen als nur die Erinnerung daran, stellt Microsoft weitere hilfreiche Funktionen zur Verfügung.
Automatische Aufzeichnung
In den Besprechungsoptionen kann nun das “Automatisch Aufzeichnen” aktiviert werden. Die Aufzeichnung startet dann sofort nach dem Beginn der Besprechung. Dazu bedarf es keiner weiteren Aktion und auch keiner vollständigen Anwesenheit der Teilnehmer.
Voraussetzung dazu ist, dass diese Optionen auch durch die Richtlinien im Teams Admin Center unterstützt werden. Es gibt nicht wenige Unternehmen, die diese Möglichkeiten unter anderem aus Datenschutzgründen deaktiviert haben.
Anwesenheitsbericht
Kritisch gesehen wird in vielen Unternehmen aus ähnlichen Gründen auch die Option zur automatischen Erstellung eines Anwesenheitsberichts, die ebenfalls über den Teams Admin Center gesteuert wird.
Falls aktiviert, erscheint nach jeder Besprechung ein Anwesenheitsbericht im zugehörigen Meeting-Chat mit dem Dateinamen “meetingAttendanceReport(Meeting-Name).csv”. Darüber hinaus ist der Bericht in der zugehörigen Einladung über den Reiter “Anwesenheit” einzusehen. Der Bericht informiert dabei exakt über den Beginn und das Ende der Anwesenheit der einzelnen Teilnehmer sowie über die Gesamtdauer der Besprechung.
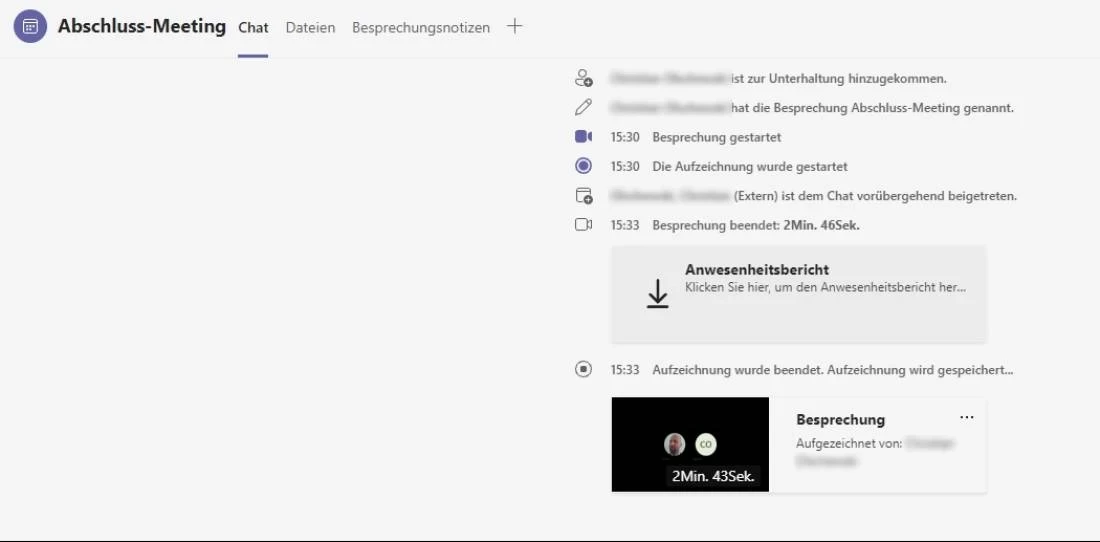
Für die einen ist dieses Feature eine hilfreiche Möglichkeit, eine unkomplizierte kopierbare Teilnehmerliste (z.B. für die Meeting Minutes) zu erhalten. Für die anderen ist es ein Instrument der Arbeitszeitmessung und Mitarbeiterüberwachung und wird daher nicht selten vom Betriebsrat abgelehnt.
Wünschenswert von Microsoft wäre hier eine flexiblere Gestaltung dieser Funktion, beispielsweise bezüglich der transparenten und fallweisen Aktivierung und Deaktivierung je Teams-Besprechung. Interessant wäre auch eine exklusive Verfügbarkeit dieser Option für bestimmte Personengruppen, z.B. für Trainer.
Team SPIRIT/21
E-Mail: info@spirit21.com
Das SPIRIT/21-Team berät Sie gerne rund um Ihre IT-Aufgabenstellungen von der Beratung über die Implementierung bis hin zum Betrieb einzelner Services und kompletter IT-Infrastrukturen. Wir liefern Lösungen, die funktionieren. Wir freuen uns auf Ihre Nachricht.